
WindowsOSの復元ポイントって聞いたことある?

復元ポイントは聞いたこと無いなぁ。
復元するためのポイントのようなものだと思うんだけど、必要なの?

いざという時に必要になるよ。
状況によるけど、復元ポイントがあるのと無いのとでは、雲泥の差になることがあるんだよ。
この復元ポイントの作成方法には自動と手動があるみたいなんだ。
Windowsには復元ポイントというものがあります。
普段はあまり活用することは少ないですが、端末のトラブル発生時に役に立つ機能です。
その時に備えて、復元ポイントを作成しておくと、困った時にすぐに解決できるかもしれません。
この記事では、「復元ポイントの自動作成方法と手動作成方法、おすすめの作成間隔」について書いていきます。
・復元ポイントが必要な理由
・復元ポイント作成時の注意点
・復元ポイント作成方法(自動、手動)、確認方法、削除方法
復元ポイントとは?
まずは復元ポイントについて整理します。
復元ポイントとは、過去のシステムの状態を保存しておく機能です。
復元ポイントを複数作成しておくと、システムに重大なエラーが発生した時に、”システムの復元機能”を活用することですぐにポイント作成時の状態まで復元処理を開始できます。
万が一に備えて、定期的に作成しておきましょう。
復元ポイントが必要な理由

復元ポイントを作成しておくと、いざという時に便利だよ。
先ほど説明したように、端末を使用していると、システムの根幹となる部分の設定を変更してしまったり、Windows Updateが原因でソフトやシステムが正常に動かなくなったりすることがあります。
事前に復元ポイントを作っておくと、その時点のポイントまでシステムの状態を戻すことができます。
つまり、正常だった時の状態まで一気に戻すことができます。
おすすめの復元ポイントの作成間隔

復元ポイントはたくさん作成した方が良いと思うけど、実はそうでもないんだ。
システムに不具合があった時に、元の状態に戻せる復元ポイントですが、もちろん間隔は短いほうが良いので、細かに作成した方が良いです。
しかし、復元ポイントはストレージ領域に保存されるので、次第にストレージを埋め尽くしてしまいます。
ですので、週一程度で復元ポイントを作成し、たまったら古いものから整理するようにしましょう。
復元ポイント作成時の注意点
端末に不具合があった時にシステムの状態を過去の状態に戻すためには、復元ポイントの作成は必須になってきますが、作成に当たって注意点があります。
これから説明する注意点を把握していれば、トラブルなくシステムを復元することができます。
それでは、復元ポイント作成時の注意点について見ていきます。
ディスク容量の逼迫の可能性
先ほども書きましたが、復元ポイントを作成すると、端末に保存されるため、たくさん作りすぎてしまうと、ディスク容量のひっ迫を招く可能性があります。
ディスク容量がひっ迫すると以下の不具合が発生することがあります。
- 端末の動作が遅くなり、フリーズが発生する
- ソフトウェアが起動しなくなったり、正常に動作しなくなったりする
- データファイルを開けなかったり、データを保存したりできなくなる
このように、さらなる不具合が発生してしまう可能性があるので、適度な作成を心掛けましょう。
データを復元することができない
復元ポイントはあくまでその時点のシステム情報を保存しておくためのものです。
勘違いしやすい部分ですが、ExcelやWordなどのデータは決して保存されませんので、注意してください。
そのため、システムの復元を行ったとしても、システム情報を元に戻すだけでデータは復元できません。
ExcelやWord等のバックアップは別途HDDなどに取っておきましょう。
復元ポイント以降の変更は喪失する
復元ポイントを作成すると、その時点のシステム情報を記録することになりますので、それ以降の変更は記録できていない状態になります。
そのため、復元ポイントを作成した時期がかなり前になると、大幅にシステム状態が変わる可能性があります。
すると、Windows Updateなども適用されない期間ができてしまい、セキュリティ面で一時的に危険な状態を作り出してしまうこともあるのです。
そのため、自身で基準を決めて、〇か月後に一度作成し直すようにした方が良いかと思います。
復元ポイントの作成方法
システムを以前の状態に戻すために必要な復元ポイントですが、作成する際に自動作成か手動作成かを選択できます。
それでは、自動で作成する方法と手動で作成する方法について見ていきます。
自動で復元ポイントを作成する方法
自動で復元ポイントを作成する設定にしておけば、作成のし忘れを防げ、復元ポイントが全くなく復元できないトラブルを防ぐことができます。
また、使用するディスク容量を設定できるため、適切に設定しておけば、ディスク容量の逼迫の問題を回避できます。
しかしその場合、設定した容量が小さいと、古い復元ポイントから削除されることになるため、希望の復元ポイントが無い状態になる可能性があるため、注意しましょう。
それでは、自動で復元ポイントを作成する方法について画像付きで説明します。
- STEP1「Windows」キー+「I」を押下し、「システム」をクリックします。
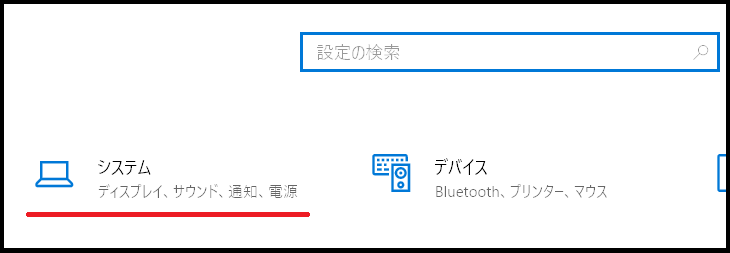
- STEP2「詳細情報」→「システムの詳細設定」の順にクリックします。
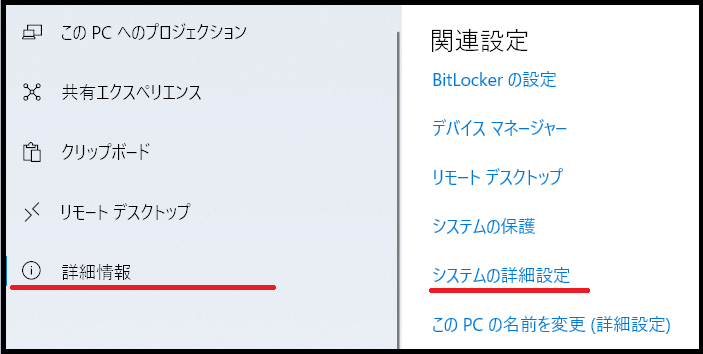
- STEP3「システムの保護」を選択し、保護設定が無効になっていれば、「構成」をクリックします。
※保護設定が有効の場合は、自動で復元ポイントが作成される設定になっています。
- STEP4「システムの保護を有効にする」を選択し、「適用」→「OK」の順にクリックします。
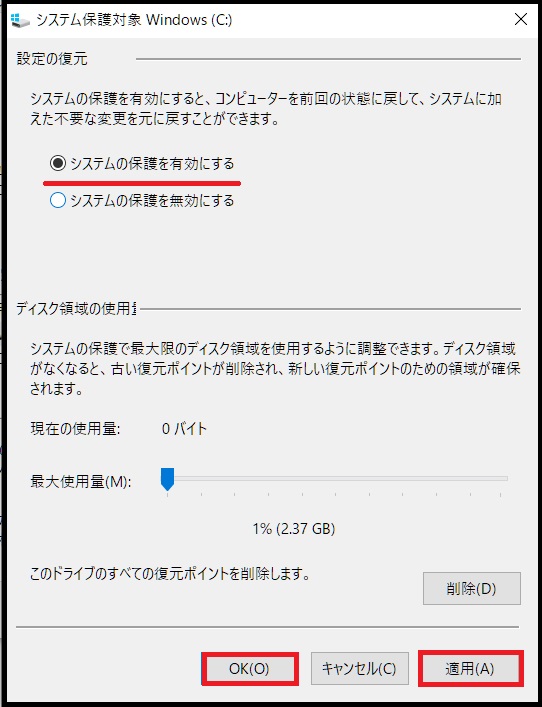
- STEP5保護設定が有効に変わっていれば、設定完了です。

これで自動での復元ポイント作成する設定は完了です。
しばらく待つと、復元ポイントが作成されます。
手動で復元ポイントを作成する方法
自動で復元ポイントを作成する方法があれば、面倒なため頼りたくなりますが、自動ならではのデメリットもありました。
手動で復元ポイントを作成することで自身で復元ポイントの管理をすることができるメリットがあります。
それでは、手動で復元ポイントを作成する方法について画像付きで説明します。
- STEP1「Windows」キー+「I」を押下し、「システム」をクリックします。
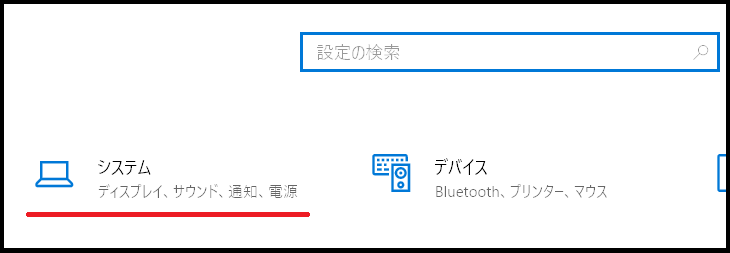
- STEP2「詳細情報」→「システムの詳細設定」の順にクリックします。
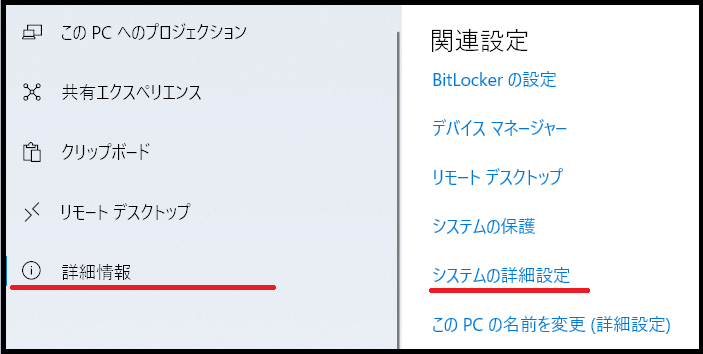
- STEP3「システムの保護」を選択し、「作成」をクリックします。
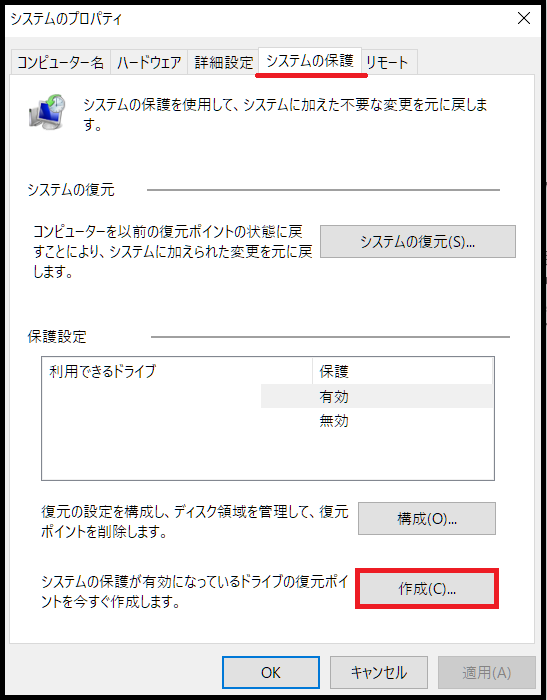
- STEP4復元ポイントに名前を付けます。ここでは例として、名前を作成日にしました。
「作成」をクリックします。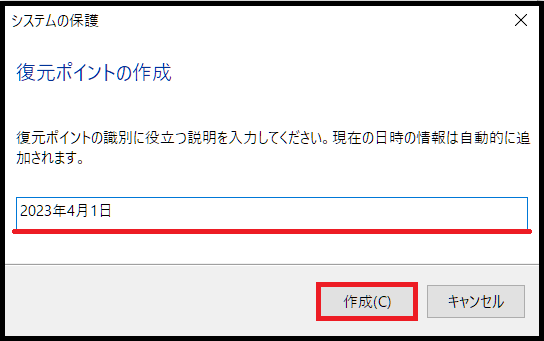
- STEP5作成中は以下の表示が出ます。
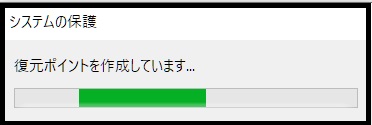
- STEP6正常に作成されると以下のWindowが表示されます。
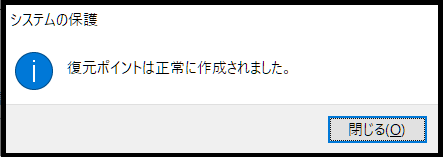
これで復元ポイントの作成は終了です。
くれぐれもたくさん作りすぎて、ディスク容量がひっ迫することが無いようにしてください。
作成した復元ポイントの確認方法

復元ポイントを作成したら、本当に作成できているか確認しなきゃね。
先ほど作成した復元ポイントの確認方法を説明します。
- STEP1「システムの保護」を選択し、「システムの復元」をクリックします。
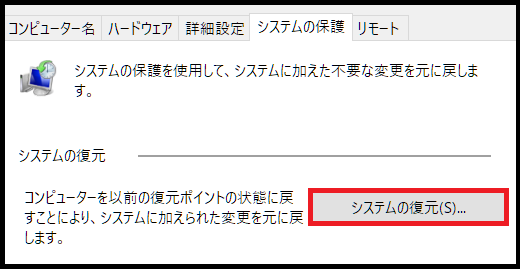
- STEP2「次へ」をクリックします。
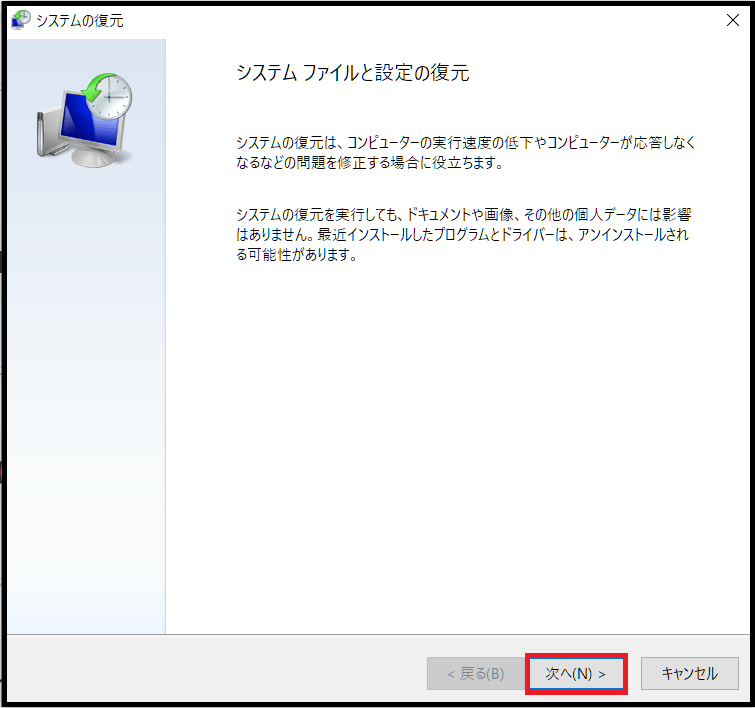
- STEP3先ほど作成した復元ポイントが一覧に表示されました。
一覧に表示されているポイント以外に別のポイントがあれば、
「他の復元ポイントを表示する」にチェックを入れれば表示されるようになります。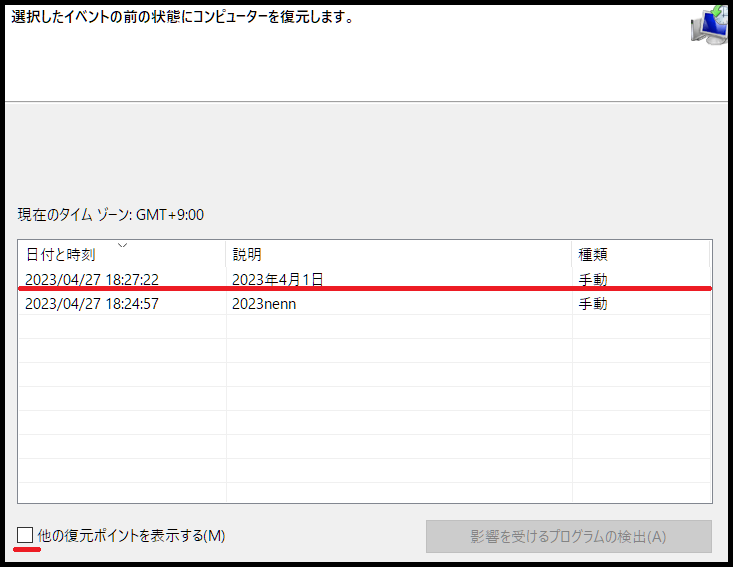
これでいつでも復元ポイントを作成した時のシステム状態まで戻すことができます。
復元ポイントの削除方法

しばらくすると、不要な復元ポイントが出てくるよね。
復元ポイントはたまりすぎるとストレージ容量を圧迫します。
定期的に削除を行い、一定数を保つようにしましょう。
これから復元ポイントの削除方法を説明します。
- STEP1「構成」をクリックします。
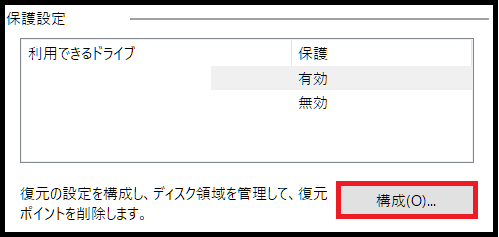
- STEP2ディスク領域の使用量を設定することで、システムが自動的に設定ディスク領域内でやりくりします。
※すべての復元ポイントを削除するには、「削除」をクリックします。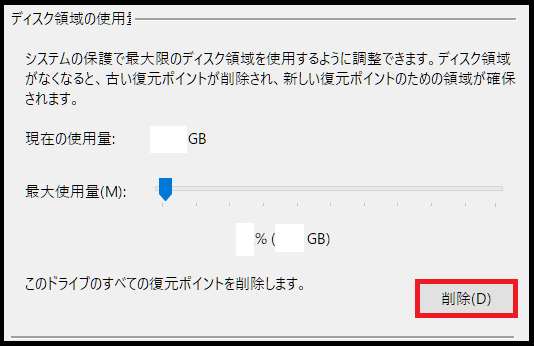
定期的に復元ポイントの削除を行いましょう。
まとめ
「復元ポイントの自動作成方法と手動作成方法、おすすめの作成間隔」について書いてきました。

「WindowsOSの復元ポイント」について説明してきたけど、どうだったかな?

忘れちゃうけど、思い出したタイミングで作成しておくと、あとで何かあったときにすぐに対応できるね。
でも、その場合は自動作成すれば良いだけか…

そうだね。
基本的には何かあった時のために必要なんだよ。
でも、これが一番重要なんだよ。
復元ポイントの作成には、いくつかのメリットがあり、トラブルが発生した場合に簡単にシステム状態を元に戻すことができます。
また、ウイルス感染や不具合が起きた場合でも、作成した復元ポイントを使用することで、迅速かつ簡単に元通りの状態まで復元できます。
一方で、復元ポイントの作成にはいくつかのデメリットもあり、大容量のディスク容量を必要とするため、十分なスペースの確保が必要になります。
また、復元ポイントを作成する際には、一時的にパソコンのパフォーマンスが低下することがありますので、作成中は他の作業を控えるか、時間があるときに作成することをおすすめします。
この記事が皆さんの役に立てれば、幸いです。



コメント