
先日、Chromeのリモートデスクトップ機能を活用して、リモート接続しようと思ったら、エラーメッセージが出て、接続できなかったんだ。

そうなんだ。
原因は分かったの?

原因は分かったから、きちんと対処したよ。
でも、この現象は最近頻発しているみたいなんだ。
これからリモート接続できない時にやるべきことについて詳細に見ていくね。
Chromeのリモートデスクトップ機能は便利なため、多くの方が利用しているかと思います。
しかし、最近になって、接続時に「予想以上に時間がかかっています…」のメッセージが表示され、接続できない現象が発生していきます。
リモートが当たり前になったところにリモートができないとなったら、大変ですし混乱すると思います。
この記事では、「Chromeのリモート接続時に「予想以上に時間がかかっています…」と表示された際の原因と対処法、実際の解決例」について書いていきます。
それでは、早速本題に入っていきましょう。
・”予想以上に時間がかかっています”のエラーメッセージが出た時に考えられる原因
・”予想以上に時間がかかっています”のエラーメッセージが出た時の対処法
・実際に解決した方法
Chromeのリモートデスクトップにつなごうとすると、”予想以上に時間がかかっています”と表示される
Chromeの拡張機能であるリモートデスクトップ機能は設定が簡単で、インターネットさえ接続されていれば、どこにいても活用できるため、重宝していると思います。
今までは問題なく接続できていたのに、稀に以下のメッセージが表示され、接続できないことが多くなりました。
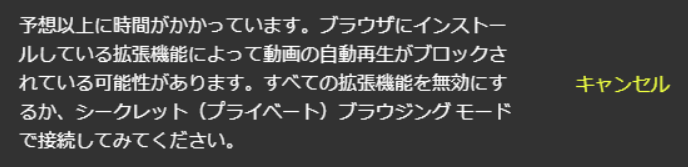

そうなっているの?
これじゃ、リモートで作業できないよ。
「予想以上に時間がかかっています」と表示されているので、しばらく待てば接続されるかと言うとそういうわけでもありません。
しかし、この状態を放置していても、改善するわけでは無いのでしっかりとした原因究明が必要です。
すべての拡張機能を無効にし、シークレットモードで接続を試みてみた
エラーメッセージ内に、解決策?と思われる文字列の記載があったため、とりあえず試してみることにしました。

確かに、拡張機能が悪さをしている可能性は考えられるよね。
拡張機能はそれほど使用してはいなかったけど、いくつかインストールされていたため、削除することにしました。
- STEP1「…」→「拡張機能」→「拡張機能を管理」の順にクリックします。
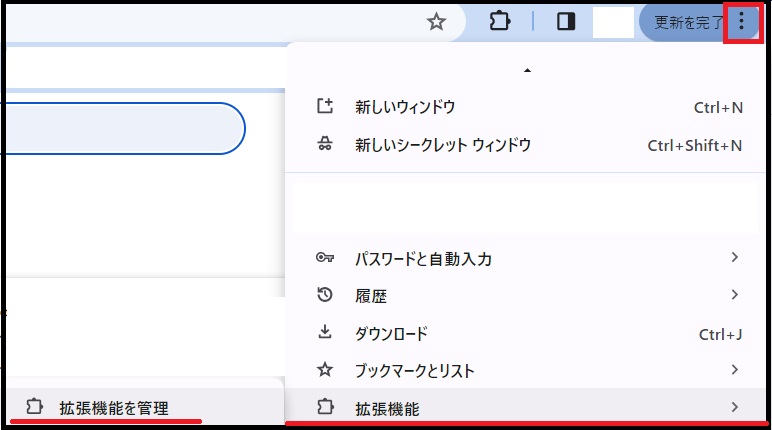
- STEP2インストールされている拡張機能が表示されます。
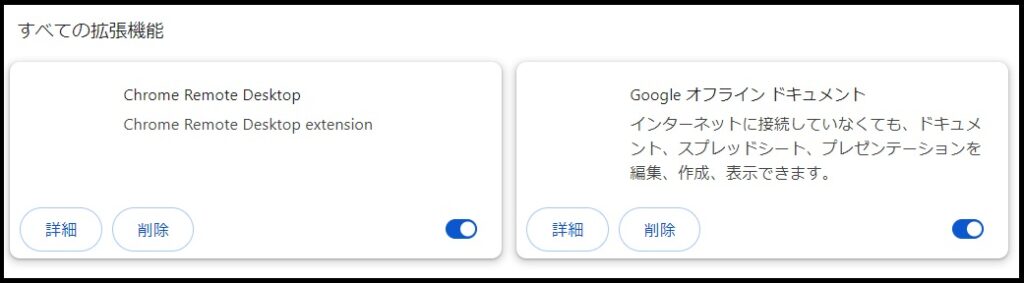
- STEP3不要な拡張機能を削除(自己責任でお願いします)
そして、ブラウザをシークレットモードで開いて接続してみることに。
- STEP1-1「…」→「新しいシークレットウィンドウ」の順にクリックします。
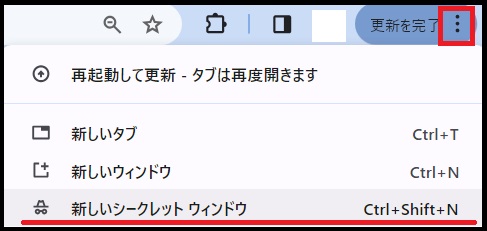
- STEP1-2または、キーボードの「Ctrl」+「Shift」+「N」を同時に押下します。
- STEP2すると、以下のようにシークレットモードでブラウザを起動できます。
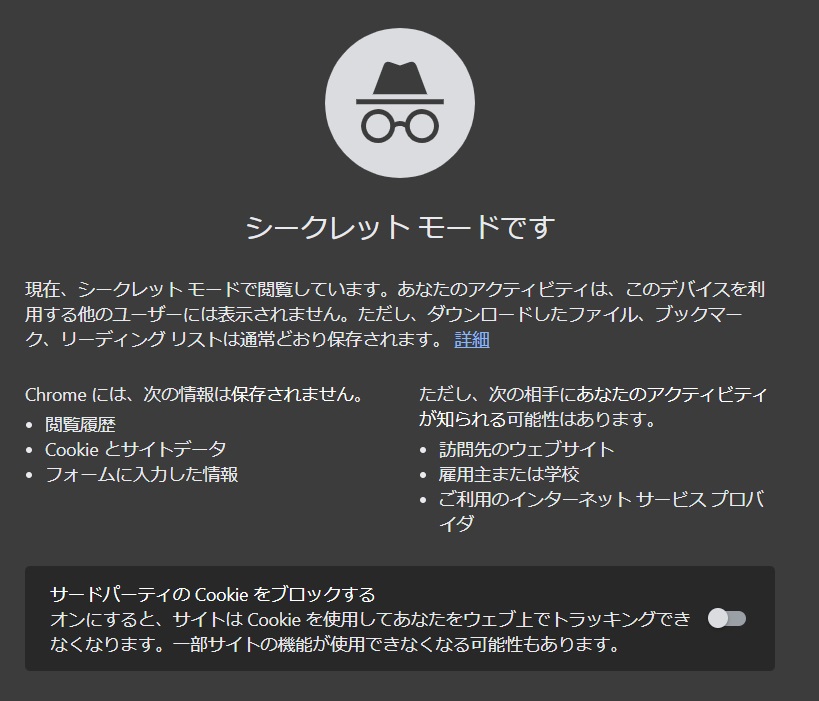
結果は…。
全く変わりませんでした。

とりあえず他の原因を探ることにしたよ。
“予想以上に時間がかかっています”のエラーメッセージが出た時に考えられる原因
Chromeのリモートデスクトップ機能が上手く行かない場合に考えられる原因は以下の通りです。
- 接続元、接続先のどちらかがインターネットに接続されていない
- 接続先の電源が落ちている
- 接続先の処理が重く、フリーズした
- 接続先の端末が再起動中だが、妨害しているプログラムが邪魔して、再起動が完了しない
- 接続先の端末の電源設定が誤っている
- ソフトウェア側の不具合
それぞれについて簡単に説明します。
接続元、接続先のどちらかがインターネットに接続されていない
Chromeのリモートデスクトップ機能はインターネットを介した接続方法です。
そのため、接続元、接続先どちらの端末もインターネットに接続されている必要があります。
以下の現象が発生していると、インターネット接続できていません。
- 通信制限に引っかかっている
- ルータの電源が落ちている
- ネットワークカードまたはWi-Fi受信機の不具合
このような場合は、いくらリモート接続を試みようとも、接続されることはありません。
接続先の電源が落ちている
初歩的ですが、接続先の電源が落ちていてはリモート接続できません。
電源が落ちることは考えにくいですが、再度以下の事項を確認しておきましょう。
- 接続先で停電が発生していないか
- ノートパソコンであれば、アダプターをコンセントに挿しているか
- 電源ケーブルが抜けかかっていないか
接続できない原因がケアレスミスであれば目も当てられません。
気を抜いていると、起きかねない現象なので、きちんと確認を行いましょう。
接続先の端末の処理が重く、フリーズした
手元の端末は自分で確認できますが、接続先の端末の状態は確認できないことが多いです。
そのため、処理速度が遅く、フリーズしていたとしても、気づきません。
一般的に処理速度が遅い原因として以下が考えられます。
- 端末のスペックが不足している
- 端末の電源をつけっぱなしにしており、使用メモリ容量が多くなっている
- ウイルス感染している可能性がある
特に2番目に関しては、放置しているといつの間にか起こってしまうことなので、定期的な再起動を実施するようにしましょう。

Windows Defenderがメモリを消費してしまうことがあるよ。
接続先の端末が再起動中だが、妨害しているプログラムが邪魔して、再起動が完了しない
端末の処理速度が遅く、接続先の端末が置いてある場所から離れる直前に再起動をかけ、起動を確認していない場合は、再起動が途中で止まっている可能性があります。
再起動が途中で止まる原因は以下の通りです。
- データファイルの保存を忘れている
- 動作中のプログラムがある
- Windows Updateがかかっている
パソコンで様々な作業を行う方は、再起動がしっかり進んで、起動するまでを確認しておいた方が良いです。
接続先の端末の電源設定が誤っている
リモートデスクトップを活用する際の基本事項になりますが、以下の場合はリモート接続ができません。
- スリープ状態になっている
- 休止状態になっている
- 「ハードディスクの電源を切る」が有効になっている
これらはすべてリモートデスクトップ接続を妨げます。
特に、端末の初期状態では時間制限はありますが、上記3つは有効になっていますので、無効に変更する作業が必要になります。
ソフトウェア側の不具合
リモートデスクトップソフトの不具合の可能性が考えられます。
他の原因の可能性をつぶした後は、ソフトウェアの不具合を疑いましょう。

ソフトウェアの不具合の場合はどうにもならないね。

再インストールくらいしかできることは無いよ。
“予想以上に時間がかかっています”のエラーメッセージが出た時の対処法
“予想以上に時間がかかっています”が表示された時の対処法は以下の通りです。
- 接続元、接続先の端末の状態を確認する
- 接続先の端末の電源設定を最適化する
- ソフトウェアが改修されるまで待つ
- バージョンアップを行う
それぞれについて簡単に説明します。
接続元、接続先の端末の状態を確認する
まずは、すぐに確認できる接続元の端末から確認を行いましょう。
確認事項は「インターネットに接続されているか」のみです。
問題なければ、接続先の端末の確認が必要です。
しかし、リモートでアクセスできない以上、確認すべき手段が無いので、接続先の端末を設置している場所に出向き確認するしかありません。
この時の確認事項は以下の通りです。
- インターネットにつながっているか
- 再起動の画面で止まっていないか
- フリーズしていないか
- きちんと起動しているか
接続先の端末の電源設定を最適化する
接続先の端末の電源設定を確認してみましょう。
先ほども書いたように、以下の設定に変更しましょう。
- スリープ状態を無効にする
- 休止状態を無効にする
- 「ハードディスクの電源を切る」を無効にする
設定変更後は再起動を行い、しばらく様子見をして、現象が再発しないか確認しましょう。
ソフトウェアが改修されるまで待つ
ソフトウェアが原因の場合は、こちらでできることは限られます。
少なくともソフトウェア改修は困難なので、Googleに任せるほかありません。
念のため、Chromeのリモートデスクトップソフトの再インストールは行っておきましょう。
それで改善できれば、端末側で何らかの不具合が発生していた可能性が高いです。
バージョンアップを行う
ブラウザのバージョンが古すぎて、不具合が発生している可能性があります。
そのため、Chromeのバージョンを確認し、古ければバージョンアップを行いましょう。
バージョン確認方法はブラウザ上で「…」→「ヘルプ」→「Google Chromeについて」を順にクリックします。
すると、以下の画面が表示されるため、バージョンを確認できます。
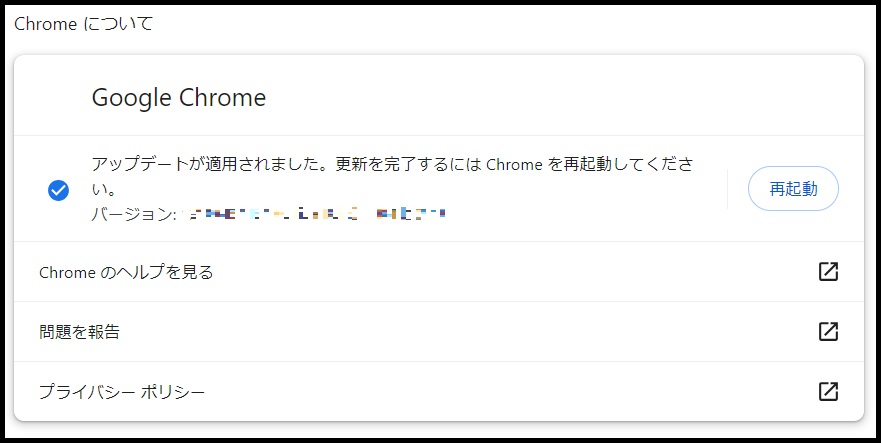
実際に解決した方法
僕が実際に解決した方法を書いていきます。
実は「予想以上に時間がかかっています」のエラーが表示される直前にはしっかりリモートデスクトップ接続できていました。
しかし、端末が重く、フリーズしかけていたため、一度再起動をすることになりました。

この時、距離は少し離れているけど、同じフロアのパソコンだったから、再起動できているか確認するために、pingで疎通確認していたんだ。

同一ネットワーク上であれば、別の方法でもリモート接続できるよね。

この時は、Chromeのリモートデスクトップ機能のテスト中だったんだ。
2・3分後にpingを送信すると応答があったため、再起動が完了したと思い、早速リモートデスクトップ接続を試みることに。
しかし、例の「予想以上に時間がかかっています」のエラーが表示されて、一向に画面に表示される気配が無い…

最初はしばらく電源を落としていなかったから、「更新プログラムが走っているのでは?」と思ったよ。
更新プログラムだったら他の作業を行おうと、重い腰を上げて接続先の端末を確認しに向かいました。
すると、以下の画面が表示されていて、あっけにとられました。

なんと再起動の途中で止まっていたのです。

迷うことなく、「強制的に再起動」をクリックしたよね。
再起動が完了したことを確認し、リモートデスクトップ接続を試みると、上手く接続できました。
他の解決した事例
他のやり方でリモートデスクトップ接続の不具合が解決した例を紹介します。
ネットワーク設定のIPv6を無効にする
ネットワーク設定の中のIPv6を無効にすると解決する場合があるようです。
しかし、必ず解決するわけでは無いようですが、試してみる価値はあります。
※設定変更後の動作確認は必ず行いましょう。
それでは、IPv6を無効にする方法を画像付きで説明します。
- STEP1「cp」と入力→「コントロールパネル」をクリックします。
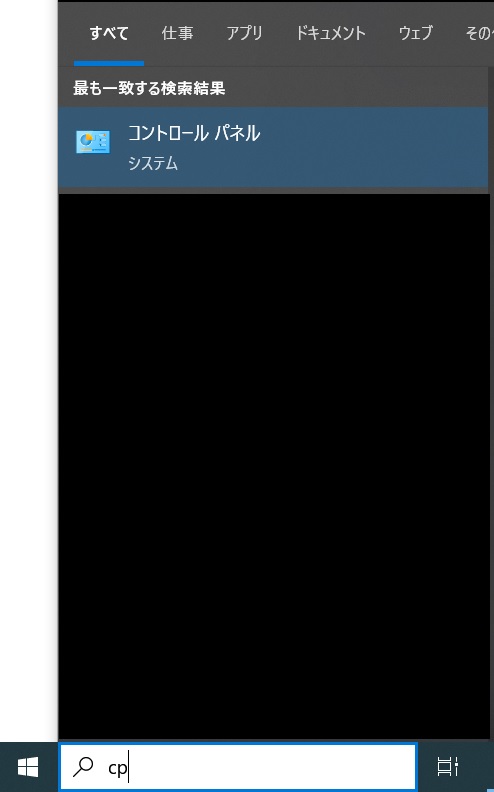
- STEP2「ネットワークとインターネット」をクリックします。
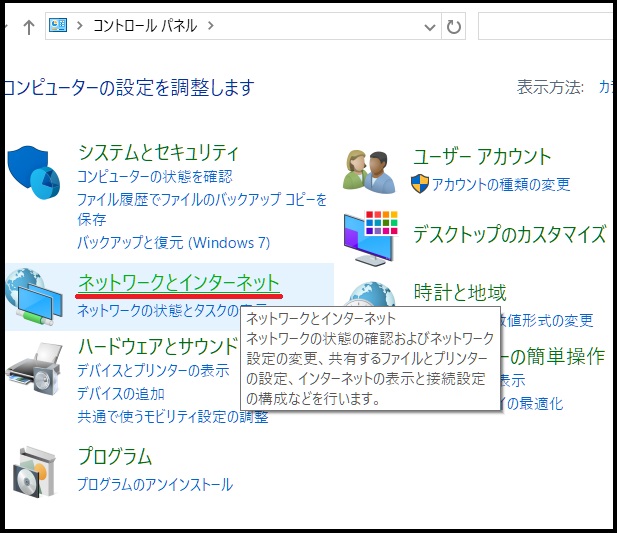
- STEP3「ネットワークと共有センター」をクリックします。

- STEP4「アダプターの設定の変更」をクリックします。

- STEP5使用しているネットワークアダプタ―を選択→右クリック→「プロパティ」をクリックします。

- STEP6インターネットプロトコルバージョン6のチェックを外す→「OK」をクリックします。

これでリモートデスクトップ接続を試してみてください。
端末同士の相性も関係してくる
端末同士の相性も関係してくることもあるようです。
実際に、以下のような状況になっていることもあります。
- Aの端末からBの端末へリモート接続はできる
- Bの端末からCの端末へはリモート接続できない
- Aの端末からCの端末へリモート接続できる
相性と言われれば、それまでですが、全ての原因をつぶしても現象が改善されないようであれば、相性という結論に至る可能性が高いです。
とにかく、出先で接続を試みて、接続できないとならないように、接続できるかを確認しておきましょう。
まとめ
Chromeのリモート接続時に「予想以上に時間がかかっています…」と表示された際の原因と対処法、実際の解決例について書いてきました。

僕の経験と共に説明してきたけど、どうだったかな?

さまざまな原因が考えられるんだね。
でも、きちんと解決しておかないと万が一の場合に大変になるよね。

そうだね。
原因究明は難しいかもしれないけど、時間に余裕がある時に解決しておかないと後から地獄を見ることになるよね。
今まで接続できていたのに、急にリモート接続ができなくなると、作業に支障が出たり、納期に間に合わなかったりと重大な問題に発展する可能性があります。
特に今はリモートが当たり前なので、リモートありきで考慮していることが多いです。
リモート接続できない原因には様々考えられますが、一つ一つ可能性をつぶして、原因究明を行いましょう。
そして、原因に見合った対処法でしっかりとリモート接続できる状態に回復しましょう。
この記事が皆さんの役に立てれば、幸いです。





コメント