
パソコンを使用していると、再起動とシャットダウンという機能があるけど、どんな違いがあるか知ってる?

電源オフ後、勝手に立ち上がるか手動で立ち上げなきゃいけないかの違いじゃないの?

そうだけど、実はそれだけではないんだ。
これから「再起動とシャットダウンの違い」について説明するね。
みなさん、パソコンの電源をオフにするときはシャットダウン、ソフト等をインストールして再起動を求められたときには再起動をしていると思います。
シャットダウンと再起動では、パソコン内の動作・状態が異なることを知っていますか?
この記事では、「再起動とシャットダウンの違い」について書いていきます。
再起動とは?

まず、再起動について整理するね。
再起動とは、起動しているアプリやソフトを完全に終了し、メモリやCPUに蓄積された情報をリセットして1から起動することです。
再起動すると、パソコン内の状態をリセットしてから起動させてくれます。
当然1から立ち上げることになりますので、パソコンが完全に起動するまでに少し時間がかかります。
シャットダウンとは?

次に、シャットダウンについて整理するね。
シャットダウンとは、シャットダウン時点のパソコンのメモリやCPUなどのシステム情報を保存した状態で電源を切ることです。
このシステム情報を保存する機能を「高速スタートアップ」と言います。
※高速スタートアップはデフォルトで有効になっています。
高速スタートアップ機能によりシステム情報を保存しておくと、パソコン立ち上げ時にメモリやCPUを1から始動させなくて済む分、早く起動させることができます。
このように良いこと尽くしの機能ですが、この機能が不具合の原因になることがあるのです。
例えば、
・古い規格の周辺機器、USB1.1などは認識されなかったり、動作がおかしかったりと不具合が出る
・Windows Updateによるプログラム更新がうまく適用されないことがある
・BIOSの設定変更を行うと、起動できなくなることがある
等の不具合が発生することがあります。
この現象を防止するには、「高速スタートアップ」機能を無効にするしかありません。
これから「高速スタートアップ」機能を無効にする方法を説明します。
高速スタートアップ機能を無効にする方法

不具合の原因になる「高速スタートアップ」機能を無効にするよ。
「Windows」キー+「R」を押下します。
入力欄に「POWERCFG.CPL」と入力し、「OK」をクリックします。
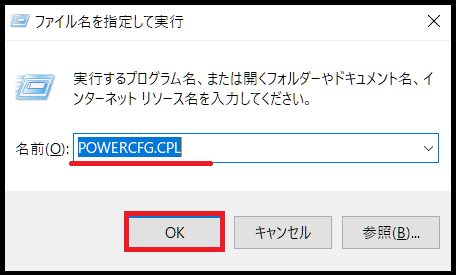
「電源ボタンの動作を選択する」をクリックします。
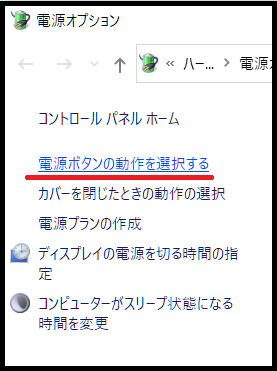
「現在利用可能ではない設定を変更します」をクリックします。
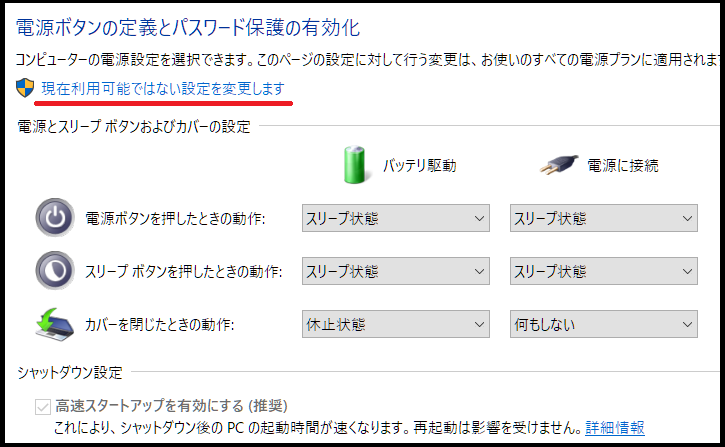
「高速スタートアップを有効にする(推奨)」のチェックを外し、「変更を保存」をクリックします。
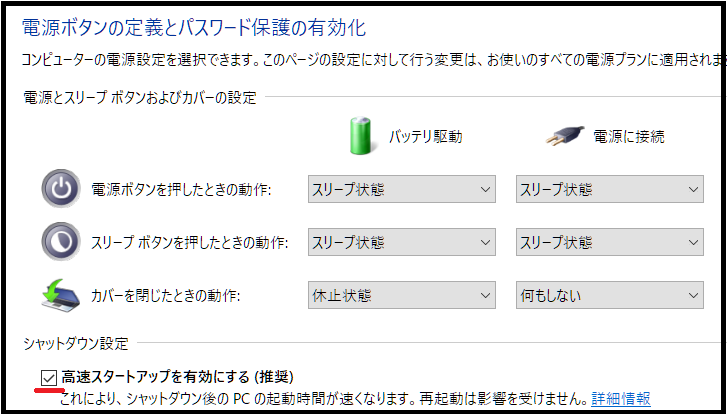
これで無効にする設定は完了です。
再起動とシャットダウンの違いは?

再起動とシャットダウンを比較していくよ。
再起動とシャットダウンの違いについてまとめます。
高速スタートアップが有効である時と無効である時では違ってくるので、2通りに分けて説明します。
再起動とシャットダウン(高速スタートアップが有効)の違い
再起動・・・起動しているものすべてを一度リセット後にパソコンを起動
シャットダウン(高速スタートアップが有効)
・・・シャットダウン前のシステム情報を保存している状態で電源をオフ
2つの違いは起動時のシステム情報を保持しているかどうかです。
当然システム情報を保持している場合は、1から起動しなくてよいのでその分、早く起動できます。
再起動とシャットダウン(高速スタートアップが無効)の違い
再起動・・・起動しているものすべてを一度リセット後にパソコンを起動
シャットダウン(高速スタートアップが無効)
・・・システム情報を保存せずに電源をオフ
2つの違いは、電源オフ後自動で立ち上がるかどうかです。
再起動とシャットダウンはどちらが良い?

再起動とシャットダウンってどちらがおすすめなんだろ・・・
電源を切るときはシャットダウンですが、起動速度を求める場合はスタートアップを有効に。
安定起動を求める場合はスタートアップを無効に。
設定しましょう。
すぐに立ち上げが必要な場合は再起動を選択しましょう。
よって、時と場合によりますので、状況に合わせて選択するようにしましょう。
再起動は万能?

実は、トラブルが発生したときに再起動をするとだいたい改善されるんだ。
実は再起動はパソコンに不具合が発生したときの対処法として万能ではないかと思っています。
軽い不具合であればほとんど再起動で解決します。
1に再起動、2に再起動、3に再起動というくらい再起動で不具合が解消します。
皆さんもパソコンに不具合が起きた際はまず再起動をしてみてください。
まとめ

「再起動とシャットダウンの違い」について説明してきたけど、どうだったかな?

今回で明確に違いが分かったよ。
起動速度を求めるなら、シャットダウン(スタートアップ有効)、そうではないなら再起動だね。

そうだね。
電源をオフの状態にしておく必要が無いなら、再起動がおすすめだよ。
再起動すると、起動ソフト等パソコン内を一度リセットしてくれるから不具合も解消することが多いんだ。
「再起動とシャットダウンの違い」について書いてきました。
それぞれ一長一短の特徴がありましたが、起動速度にこだわらなければ、パソコン内を一度リセットしてくれる再起動またはシャットダウン(スタートアップ無効)を選択しましょう。
人間だって何かに悩んでいるときに、一度ストレス発散等でリセットすることでなぜか悩みを解決できるときがあると思います。
これと再起動は似てますので、不具合の際はまず再起動を心掛けましょう。
この記事が皆さんの役に立てれば、幸いです。



コメント