
パソコンを使っている時にたまに「メモリ不足」ってメッセージが表示されることがあるよね。
トリッピーは、あれ何かわかる?

わからないよ。
でも、そのメッセージが出るとパソコンの動作が重くなる気がする・・・

そうだね。
その感覚は正しいよ。
これから「メモリ不足ってどういう状態か?~解消方法まで」について説明するね。
普段パソコンを使用しているみなさん、一度は「メモリ不足」というメッセージが表示され、ソフトが起動できなかったり、ファイルが開けなかったりしたことがあると思います。
その時にとりあえず再起動すると、改善されたという経験をされたことがあるのではないでしょうか?
この記事では、「メモリ不足ってどういう状態か?~解消方法まで」について書いていきます。
・パソコン初心者
・メモリ不足と頻繁に表示されて、困っている方
・パソコンがフリーズしがちな方
メモリとは?
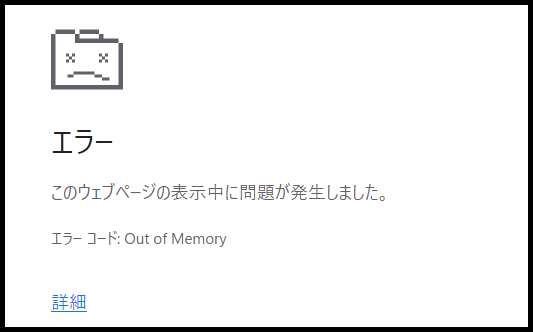
まずは、メモリについて説明するよ。
メモリとは、RAM(Random Access Memory)のことで、コンピュータが動作するために必要な部品の内の一つです。
メモリが搭載されていないとコンピュータは動きません。

なるほど。どんな役割があるの?
HDDやSSDなどのストレージから呼び出したデータを一時的に保存しておく役割を果たしており、コンピュータの起動からシャットダウンまでコンピュータが動いている間は欠かせないものです。
Windowsのパソコンを不自由なく操作するには、最低でも4GB以上が推奨されており、増設していくことで一度に多量のソフトを同時に起動したり、編集したりできるようになります。
メモリ不足ってどういう状態??
メモリ不足になると、新たにファイルを開いたり、ソフトを起動したりできなくなります。
メモリはデータを一時的に保存しておく役割を果たしていると説明してきました。
パソコンでソフトを起動したりファイルを開いたりする際は、必ずメモリ上に展開します。
このメモリには容量があり、ソフトやファイルを展開できる量に限界があります。

じゃあ、メモリ不足になると、ピンチってことね。
限界に近くなっている状態で、新たにファイルやソフトを開こうとするとメモリ不足という現象が発生します。
イメージしにくいと思いますので、受験勉強を例に説明します。
受験勉強をする際は、まず机に参考書やノートを広げると思います。
参考書やノートがソフトウェアやファイルで、机がメモリに値します。
参考書やノートを広げれば広げるほど、机の空きスペースは減り、やがて何も置けない状態になります。
この置き場所がない状態がまさにメモリ不足という状態なのです。
机が広いほど(メモリの容量が大きいほど)、たくさんの参考書を(ソフトウェアやファイル)が開けます。
メモリ状態の確認方法
「今のメモリの状態が分かればなぁ、確認方法は無いの?」と思う方がいると思います。
実はリアルタイムでメモリ状態を確認する方法があるのです。

メモリ状態を確認できれば、何か対策ができるかもね。
メモリ状態の確認方法は以下です。
「Ctrl」+「Alt」+「Del」を押下し、「タスクマネージャー」をクリックします。
メモリ容量とメモリ占有率を確認できます。
※以下画像では、4GBのメモリを使用していて、実際のメモリ使用量は90%となっています。
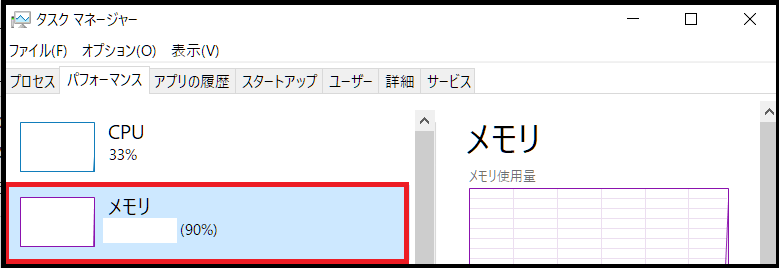
90%はほとんど空き領域がない状態となっており、メモリ上に保存されているデータの読み出し速度が遅くなる(パソコンの動作が遅くなる)現象が発生します。
あなたのメモリ不足の原因はどっち?
メモリ不足が発生してしまう方には、以下の2通り存在します。
- パソコンに設置されているメモリ容量が小さい
- パソコンに設置されているメモリ容量は十分だが、使いすぎている
それぞれについて簡単に説明しますので、どちらに当てはまっているかチェックしてみてください。
パソコンに設置されているメモリ容量が小さい
今では、Windows 10 64bitまたは、Windows 11 64bitのパソコンが主なので、これらを基準に説明します。
これらのPCを使用するために必要なメモリの最低容量を見ていきます。
Windows 10 64bitのパソコンをセットアップする際に少なくとも2GB以上が必要になります。

ということは、2GB以上は必須だね。

じゃあ、2GBあれば良いんだね。

ちょっと待って。
そういうわけにはいかないんだよ。
皆さん、パソコンを起動するとネットサーフィンをしたりと何か作業をすると思います。
その際にもメモリを使うことになりますので、何をするかで必要なメモリの容量が決まってきます。
行う作業に対して、メモリ容量が小さいとすぐにメモリ不足になります。
パソコンに設置されているメモリ容量は十分だが、使いすぎている
メモリ容量が多いからと言って、ソフトやファイルを同時起動してしまうと、メモリ不足に陥る可能性があります。

僕は8GBのPCを使っているんだ。
でも、ブラウザを25個くらい同時起動したら不足するね。
たいていのことは容量の多さでカバーできますが、やはり限界がありますので、PCの使い方には注意しましょう。
そもそもメモリはどのくらいの容量があれば良いの?
メモリ不足という状態は分かったけど、そもそもどのくらいの容量があれば良いのかと思っている方は多いと思います。
いくつか簡単な例を挙げますので、参考にしてみてください。
ネットサーフィンやメールでの作業等、軽い作業であれば、4GBで十分
これらはメモリ容量をそれほど消費しないため、4GBで十分です。
市販されているノートPCやデスクトップPCで安いものは4GBのものが多いです。
ネットサーフィンやメールはメモリをそれほど消費しないと書きましたが、同時起動する個数には限界があります。
例えば、ブラウザで複数タブを開きながら作業する場合は、メモリ不足になる可能性が高くなります。
開いたら、閉じるという作業を行える方であれば、4GBでも快適に使用できます。
もちろん、メモリ消費が激しい動画編集ソフトを起動しての作業には向いていません。

作業するたびに、メモリ不足が付きまとうってことだね。
会社での業務で使用する予定であれば、8GBあれば十分
会社で業務を行うとなると、インターネット検索やメールでの作業に加え、ExcelやWordなどのOfficeソフト、会社独自のソフトを使用することになります。
こういう時は8GBのメモリを搭載していれば、問題なく使用できます。

僕が持っているPCは、8GBメモリ搭載だよ。
特にメモリ不足なく、使用できているよ。
しかし、先ほど書いたように、ソフトの同時起動のし過ぎには気をつけましょう。
簡単な動画編集であれば、8GBでもできます。
16GBあれば、たいていの作業は問題ない
動画編集を行うにしても、16GBあれば問題なく動作することが多いです。
メモリ容量に関してですので、その他の部分も考慮しなければなりません。
例えば、CPUやグラボ等他の部品もしっかりしたものにしなければなりません。
メモリに限って言うと、16GBでも十分です。
しかし、動画編集ソフト次第ですので、余りにメモリを消費するソフトだと、容量が足りないかもしれません。
16GBもあれば、会社の業務程度であればオーバースペックなことが多いです。

使用するソフトがどれくらいメモリが必要かを事前に調べておけば安心だね。
ソフトをインストールする前に、「システム要件」という場所に必要なメモリ容量の記載があるので、確認しておきましょう。

そのソフトが8GB必要なら、PCのメモリ容量も8GBで良いの?

デジャブじゃん。
ソフトが8GB必要なら、他の作業も考慮して16GBとかだね。
足し算で考えるんだよ。
本格的な動画編集をするなら32GB
32GBもあれば、ほとんどのソフトを快適に使用できます。

僕の家にある動画編集用PCは、32GBのメモリを積んでいるよ。
同時起動だけには気を付けるようにしてください。
メモリ不足を解消する方法は?

メモリの状態が分かったら、次はこの状態をどう解消するかだね。
メモリ不足がどういう状態であるか説明してきました。
このメモリ不足を解消する方法は以下の通りです。
- メモリ容量を増やす
- 不要なファイルやソフトを閉じる
- 起動時に自動的に起動するソフトを見直す
- 再起動を行う
- ウイルスに感染していないかチェックする
- メモリ自体を交換する
では、それぞれについて説明していきます。
メモリ容量を増やす

メモリ自体の容量を増やす方法があるね。
コンピュータに搭載されているメモリ容量を増やしましょう。
容量が増えると、同時使用できるソフトやファイルが増えます。
メモリ容量を気にせずに作業できるので、不自由なく業務をこなせます。
メモリを増設するには、現状のメモリと入れ替える方法と新たに追加する方法があります。
追加する場合は空きポートがあるか事前の確認が必要です。
コンピュータに合う規格もありますので、増設する場合は事前に調査しておきましょう。
不要なファイルやソフトを閉じる

使用していないファイルやソフトが閉じれば解決できるかも・・・
メモリを占拠している不要なファイルやソフトを閉じて、空きスペースを確保しましょう。
特にブラウザで調べごとをしていると、知らず知らずの内に多量のブラウザを開いてしまいがちです。
こういう場合もメモリ不足が発生する原因になります。
目安としてメモリ使用量を常時80%以下に保てば、パソコンの動作に影響が出にくいです。
起動時に自動的に起動するソフトを見直す

実は端末の起動とともに、不要なソフトが立ち上がっていることがあるんだ。
パソコン起動時に自動的に起動するソフトがあります。
不要なソフトは起動しないよう設定しましょう。
↓設定方法は以下の通りです↓
- STEP1「Windows」キー+「I」を押下し、「アプリ」をクリックします。
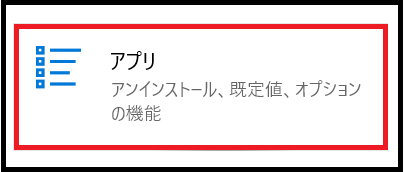
- STEP2左メニューの「スタートアップ」をクリックします。
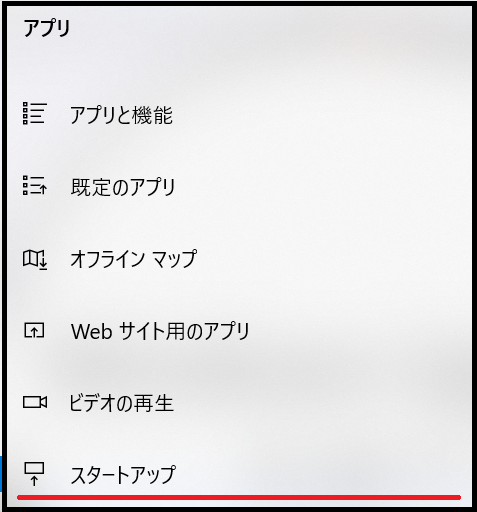
- STEP3パソコン起動時に同時に立ち上がるアプリ一覧が表示されます。
不必要な機能は「オフ」に設定しましょう。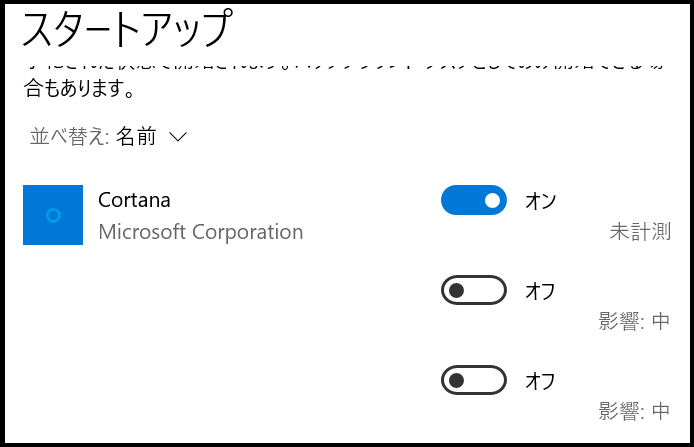
再起動を行う

とりあえず再起動を行ってみましょう。
端末は起動している状態が長くなってくると、メモリ使用量がどんどん大きくなってきます。
一度に少量の使用量でも、塵も積もれば・・・となり、蓄積されていきます。
そういう場合は再起動を行うと、一度メモリ使用量がリセットされます。
シャットダウンではなく、再起動を行いましょう。
ウイルスに感染していないかチェックする

ある日突然メモリ不足が発生しがちになったら、ウイルスに感染しているかも・・・
ウイルスに感染すると、メモリ上にウイルスが常駐して作業を行います。
すると、何気なく今まで通り(メモリ不足が発生したことが無い)の作業を行っていてもメモリ使用量が増え、メモリ不足に近い状態になります。
急にメモリ使用量が増えたら、ウイルス感染を疑いウイルスを除去しましょう。
メモリ自体を交換する

メモリ自体が故障しかけている可能性があるんだ。
端末を長いこと(5年目安)使用していると、メモリ自体が劣化してしまい、端末の動作に影響を与えることがあります。
目安は5年ですが、1日の端末の起動時間や負荷によって変わってきますので、あくまで目安です。
上で書いたような対処法を行っても解決されないようであれば、まずはメモリの抜き差しを行ってみて、現象が変わらないようであれば、メモリ交換をおすすめします。
まとめ
「メモリ不足ってどういう状態か?~解消方法まで」について書いてきました。

僕の経験共に説明してきたけど、どうだったかな?

メモリ容量に起動ファイルが収まらない場合にメモリ不足になるんだね。

そうだね。
この状態を放っといても解決しないので、今紹介した対処法の内のどれかを試す必要があるね。
メモリ不足になると、新たにファイルやソフトを開けないばかりかパソコンの動作も遅くなります。
最悪フリーズしてしまい、パソコン再起動または、シャットダウンを余儀なくされます。
メモリ不足と表示された場合は、いくつか対処法がありますので、上記対処法を試してみてください。



コメント