
Excelでところどころ空白行が入っている時に、空白行を削除して整理したい時ってあるよね?
トリッピーは、空白行を一括削除する方法って知ってる?

僕はいつも一行一行消しているよ。
一括削除できればかなり時間を短縮できるから、もし方法があるのなら教えてほしいな。

そうだね。一つ一つ消す作業でも問題ないけど、思った以上に時間と手間がかかるよね?
もし、一括削除をマスターできれば、業務効率を改善できるかもね。
これから、画像を用いながら詳しく説明するね。
みなさん、業務でデータを扱う際にExcelを使用することが多いと思います。
データを整形したり最新状態に更新したりした際に、複数の空白行ができることがあります。
この時に「複数の空白行を一括で削除できたら良いのに・・・」と思ったことがあるのではないでしょうか?
この記事では、「Excelで空白行を一括削除する方法」について書いていきます。
・空白行を手動で削除する方法
・空白行を一括削除する方法
空白行とは?
空白行とは、何も入力されていない空のセルが並んでいる行のことです。
一般的に、前後の情報を区切るために故意に空白行を入れることはあります。
しかし、データを整理してまとめる際に、空白行が邪魔になることがあります。

あるあるだよね。
この時の対応次第で、仕事ができるかできないか判断されることがあるんだ。
そういう時は、手動で空白行を選択して、一行一行地道に削除していないでしょうか?
手動でのやり方でも、時間をかければ問題なく、すべての空白行を削除することができます。
しかし、空白行が多くなればなるほど時間がかかりますし、業務効率の低下につながります。
今から、空白行を削除する方法についてまとめます。
手動でExcelで空白行を削除する方法

まずは、手動で削除する方法だね。
Excelで空白行を削除する方法を説明します。
例として、以下画像の空白行(赤枠)を削除することを考えます。
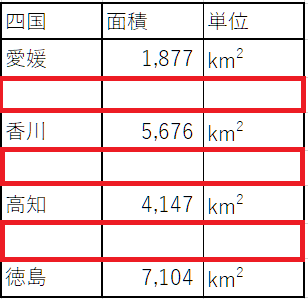
赤枠の行を「Ctrl」キーを押下しながら選択し、選択したセル上で右クリック→「削除」をクリックします。
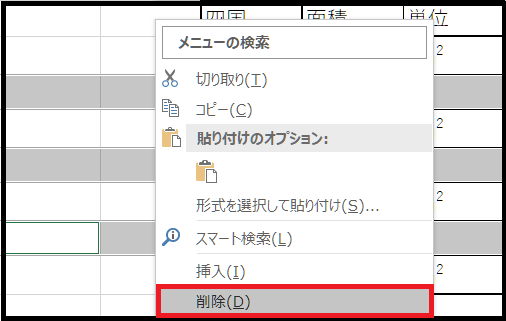
今の例は空白行が3つだったので、手動で選択して削除という方法でも時間がかからずスムーズに作業できました。
しかし、空白行が多くなると手動での削除のやり方では、かなり時間がかかります。
そこで、こういう時のために空白行を一括削除する方法について説明します。
空白行を一括削除する方法

ここからは、空白行を一括で削除する方法を紹介するよ。
これから、空白行を一括削除する方法を説明します。
削除したい空白行を含む一列を選択します。
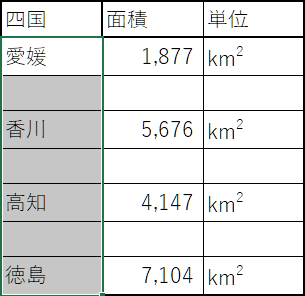
「Ctrl」キー+「F」を押下し、検索する文字列になにも入力せず、「すべて検索」をクリックします。
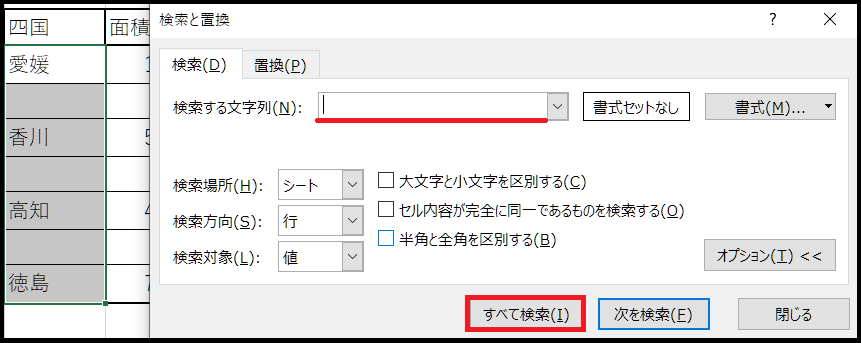
赤枠部分に検索範囲のすべての空白セルが表示されます。
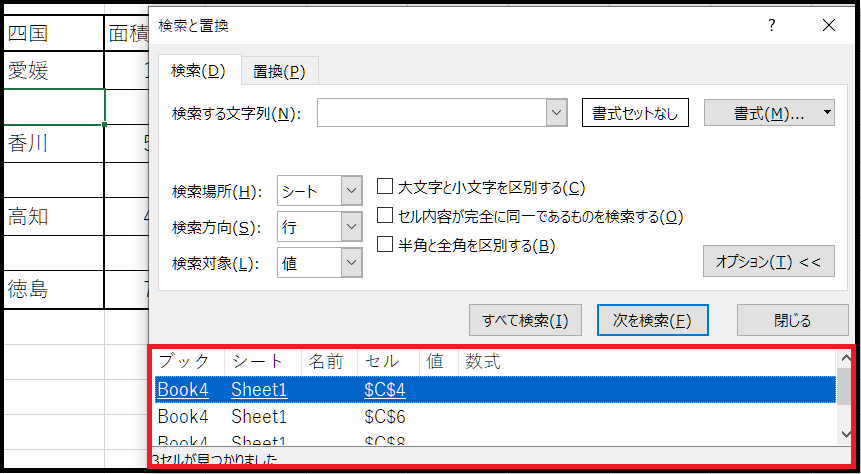
赤枠を選択した状態で「Ctrl」キー+「A」を押下すると、空白行がすべて選択されます。
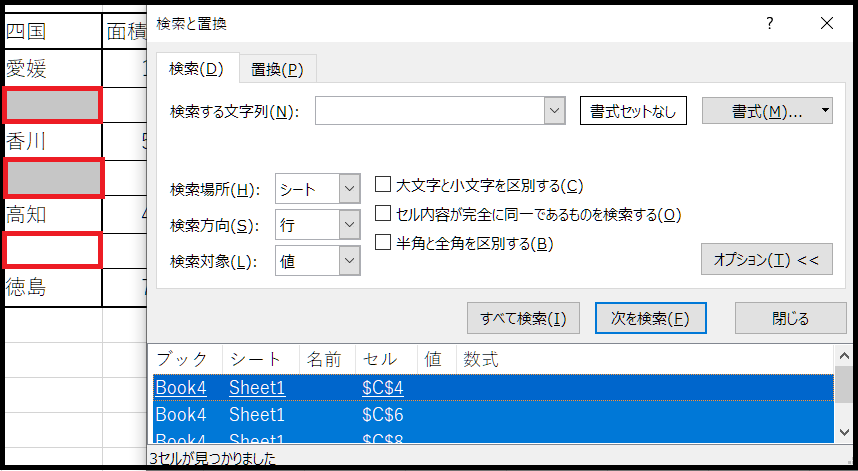
選択されたいずれかのセルの上で右クリック→「削除」をクリックします。
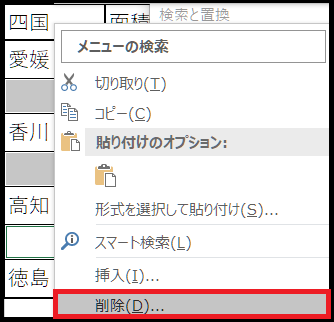
「行全体」を選択→「OK」をクリックします。
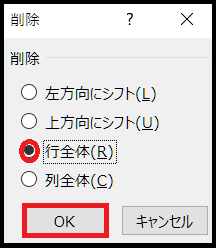
すると、すべての空白行を削除することができました。
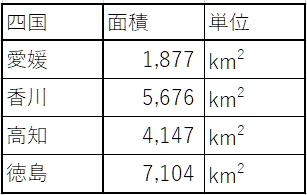
これで空白行を一括削除できました。
まとめ
「Excelで空白行を一括削除する方法」について書いてきました。

画像付きで説明してきたけど、どうだったかな?

少し難しいけど、慣れれば何とかなるね。
これで、一行一行削除する作業とお別れできるよ。
早速練習してみるね。

そうだね。
これでかなり業務効率の改善が期待できるね。
情報を整理したりまとめたりする場合にところどころ空白行ができることがあり、不要な空白行を削除したいと思う場面は意外に多いです。
今までは一行一行選択していたやり方を一括削除するやり方に変えて、業務効率化を図りましょう。
この記事が皆さんの役に立てれば、幸いです。



コメント