
この前久々にiPadを開いたんだけど、パスコードが分からなくてね。
途方に暮れたよ。

確かにパスコードが分からないとログインできないからね。
結局、解除できたの?

いや、まだできていないんだ。
それどころか、次にパスコードを入力するまでに60分待たなきゃいけない状態だよ。

間違えると、永遠に時間が延びていく画面だよね。
そんな場合は初期化する方法があるから説明するね。
iPhoneやiPadを使用していると、パスコードが分からなくなった際にログインできなくなり、困ったことはありませんか?
思いつくパスコードを入力し続けても、全くログインできない・・・
そんな状況に陥った時にはどのように対処すれば良いのでしょうか?
この記事では、「パスコードを忘れて、iphoneやiPadにログインできない時の対処法」について僕の経験と共に書いていきます。
・パスコードを忘れてしまう原因
・パスコードを忘れた時の対処法
パスコードを忘れると、端末にログインできない
パスコードは端末にログインする際に必要になります。
パスコードを設定していない人もいるかと思いますが、セキュリティ上の理由により、パスコードを設定している人は多いです。
iPhoneまたはiPadを開くと、まずは以下のようにパスコードの入力が求められます。
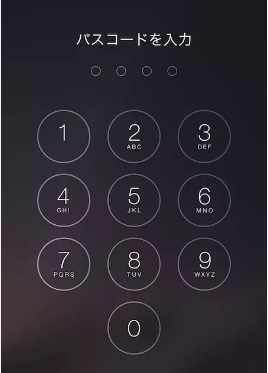
長い間端末を保管していて、ある時端末を起動した際にこのパスコードを忘れてしまうことはあるあるなのです。
端末へのログイン方法は以下の3種類ありますので、いずれかでログインできれば使用できます。
・パスコードの入力
・FaceIDによる生体認証(顔認証)
・TouchIDによる生体認証(指紋認証)

FaceIDに登録しておけば良かったなぁ。
そしたら、こんなに悩む必要ないのにな。

FaceIDも完璧じゃないからね。
本人だとしてもうまく認証できないことだってあるよ。
FaceIDを登録していると、パスコードを入力しなくてもログイン可能ですが、3回認証に失敗すると、パスコードの入力が必須になります。

最終的に必要なのはパスコードなんだよね。
パスコードさえ分かっていれば、何とかなるんだよ。
パスコードを忘れる理由の一つは複雑に設定できるようになっているから
“パスコードを忘れるなんてあるの?”と思うかもしれませんが、現在設定可能なパスコードは昔と比較して数字だけの簡易的なものではなくなっています。
設定できるパスコードの種類は以下の通りです。
- カスタムの英数字コード
- カスタムの数字コード
- 4桁の数字コード
- 6桁の数字コード
設定画面は以下のようになります。
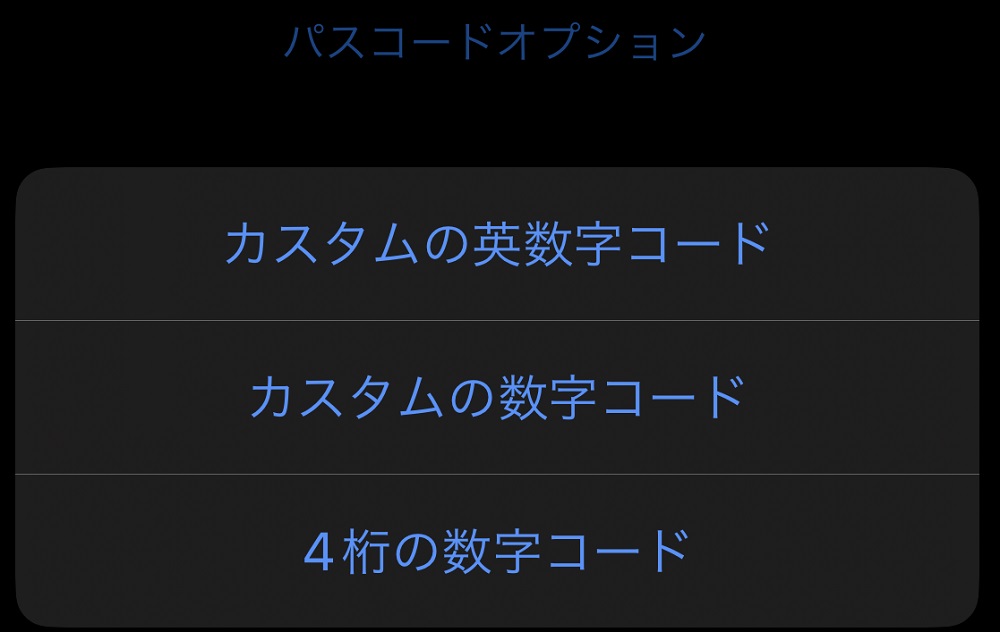
簡単なパスワード(4桁・6桁の数字コード)であれば、記憶をたどれば思い出せるかもしれません。
しかし、カスタムを選択している場合は、大文字小文字やパスコードの長さすら分からないため、思い出そうにも思い出せないことが多いのです。
パスコードを何度も入力するとロックされる
パスコードが分からないなら、ログインできるまで何度も挑戦すると意気込む人がいますが、何度が間違えると以下のように端末がロックされるようになります。
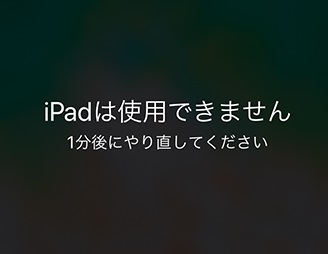
上記の例では、1分間パスコードを入力できません。

1分だったら全然待てるね。
この間に試したパスコードをまとめれば良いし。

最初は1分という短い時間だけど、間違えるたびにその時間は増えていくんだよ。
【iPhone】
パスコードを間違え続けると、8時間待ちまでいくようです。
【iPad】
・入力制限回数:6回
・6回連続で間違えると1分間のロック発生
・7回連続で間違えると5分間のロック発生
・8回連続で間違えると15分間のロック発生
・9回連続で間違えると60分間のロック発生
・10回連続で間違えると、パソコンへの接続が必要になるか初期化されてしまいます。
パスコードが分からない時の対処法
パスコードが分からなくなった場合は以下の対処法を取りましょう。
- パスコードを入力し続けて初期化する
- iCloud経由で初期化する
- iTunesに接続して初期化する
それぞれについて簡単に説明します。
パスコードを入力し続けて初期化する
パスコードを入力し続け、10回目まで行くと、”PCに接続してください”の表示が出る、または端末が初期化されます。
設定で「データを消去」をONにしていれば、端末のデータが初期化されます。
- STEP1「設定」アプリを開きます。
- STEP2「FaceIDとパスコード」を押下します。

- STEP3データを消去のON・OFFを確認します。
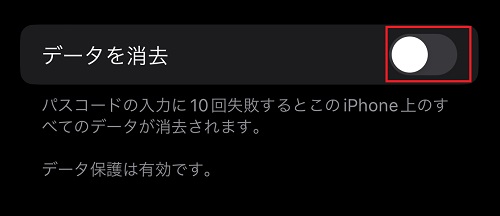

これは設定しておくべきなの?

考え方次第じゃないかな。
設定して置いたら、パスコードを忘れた時にPCに接続せずに初期化できるから楽だよね。
iCloud経由で初期化する
パスコードを忘れた時は、iCloud経由で初期化する方法があります。
この場合には以下の条件を満たしておかないと端末にアクセスできないため、初期化できません。
それでは、iCloud経由で初期化する方法を画像付きで説明します。
- STEP1ブラウザで「https://www.icloud.com/」で検索します。
サインインをクリックして、ID/Passを入力しサインインします。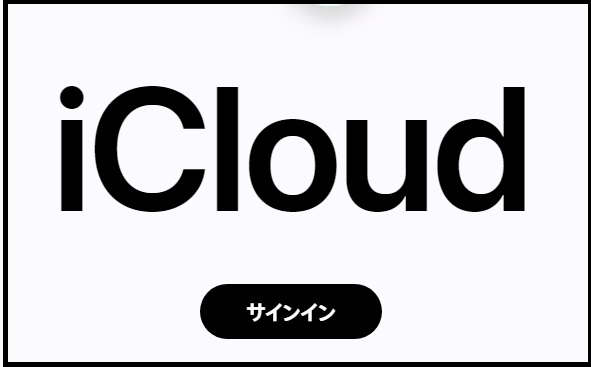
- STEP2「探す」アプリをクリックします。
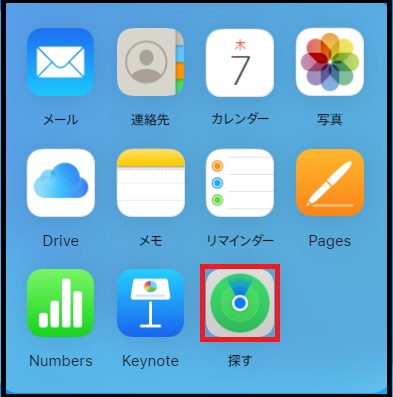
- STEP3ログインしたAppleIDに紐づけられているデバイスが表示されます。
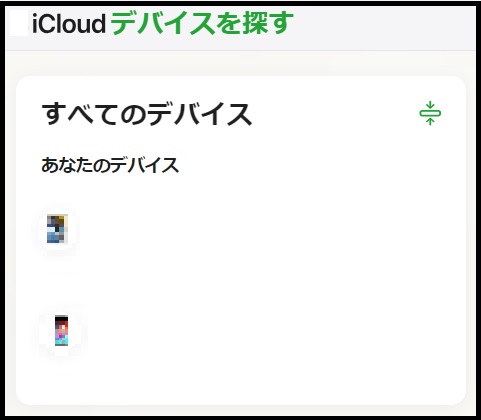
- STEP4初期化するデバイスを選択し、「このデバイスを消去」をクリックします。
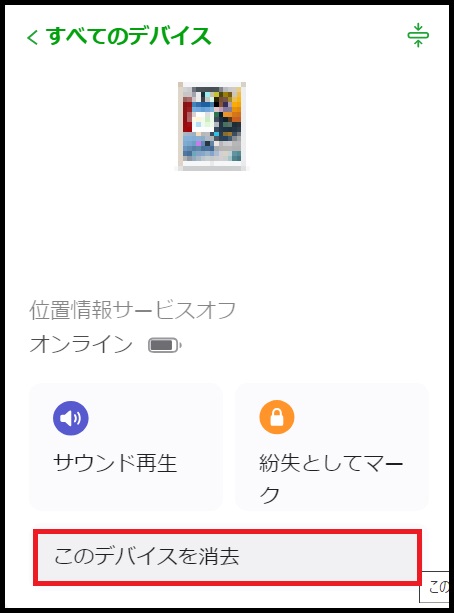
これでiCloud経由で端末を初期化できます。
iTunesに接続して初期化する
どうしてもパスコードを思い出せなく、パスコードを10回入力する時間を短縮したい場合は、iTunesに接続して初期化する方法があります。
上記の注意点を確認しておいてください。
それでは、iTunesに接続して初期化する手順について画像付きで見ていきます。
- STEP1電源を落とした状態でホームボタンを押下し、リカバリーモードにします。
※端末ごとにリカバリーモードのやり方は異なりますので、ご注意ください。 - STEP2以下の画面がリカバリーモードです。

- STEP3パソコンに接続して、iTunesを立ち上げてしばらく待つと、以下のメッセージが表示されます。
「iPadを復元」をクリックします。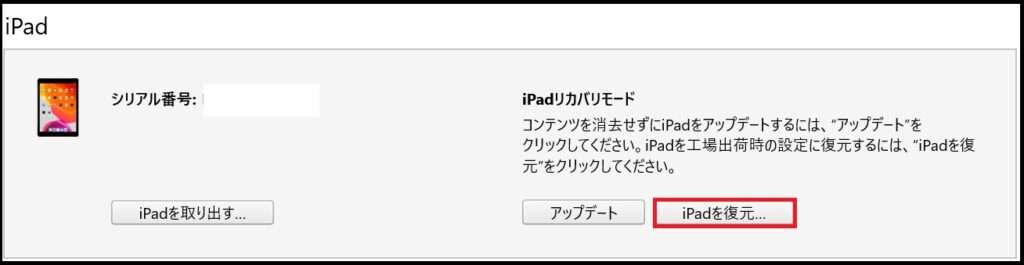
- STEP4「復元」をクリックします。
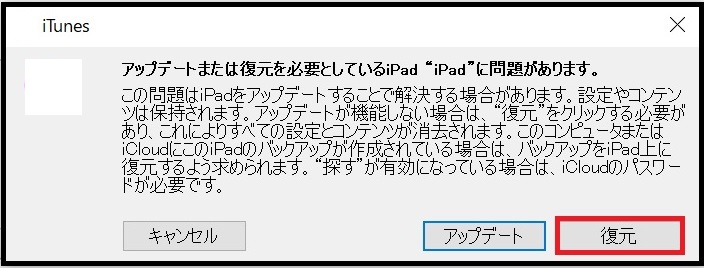
- STEP5「復元とアップデート」をクリックします。
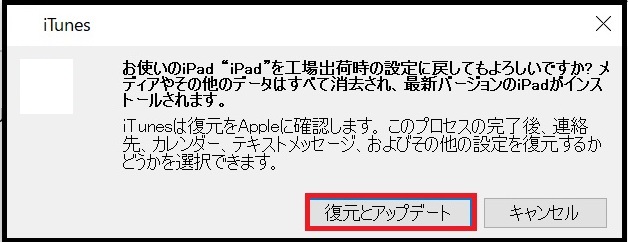
- STEP6この状態でしばらく待ちます。
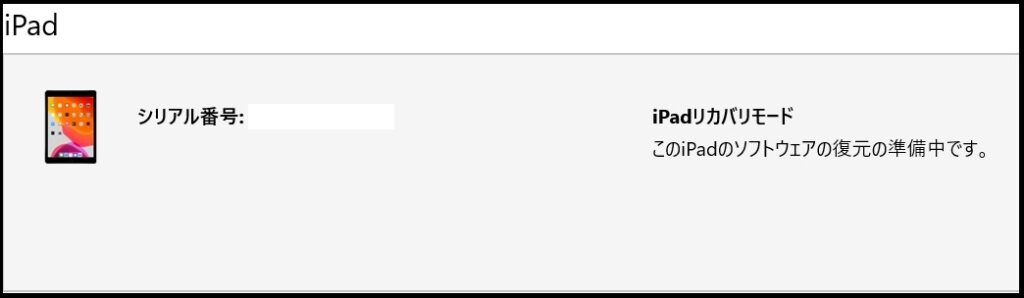
- STEP7iPadが再起動するため、起動するまで待ちます。
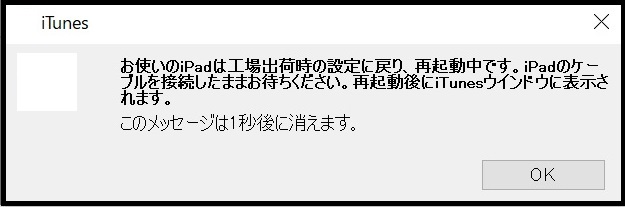
すると、iPadが初期化された状態になります。
初期設定は必要になりますが、iPadまたはiPhoneが使用できる状態になります。
パスコードは設定すべきか
パスコードは設定すべきです。
いつも端末を肌身離さず持っていて、紛失させない自信があるのであれば、設定しなくても良いかもしれません。
しかし、パスコードを設定していないと以下のように紛失した時のリスクが大きすぎます。
- 連絡先が流出し、友達や知り合い、会社の人に迷惑をかける
- 勝手に商品を購入される
- SNSを乗っ取られ、荒らされる
このように、リスクを考えれば、パスコードは設定しておくべきです。

でも、パスコードだと解除されるのは時間の問題じゃないの?

「紛失モード」を活用すれば、問題無いよ。
iCloudでバックアップを取っておこう
パスコードが分からなくなると、初期化が必要になってきます。
だからこそ、iCloudでデータのバックアップを取っておくことをお勧めします。
バックアップを取っておくと、すべてではありませんが、同様のAppleIDで端末にログインすることで復元できます。

バックアップの設定をしておくね。
まとめ
「パスコードを忘れて、iphoneやiPadにログインできない時の対処法」について書いてきました。

僕の経験と共に説明してきたけど、どうだったかな?

初期化が一番早いんだね。
日ごろからバックアップを取っておいた方が良いということだね。
まぁ、一番はパスコードを忘れなければ良いだけだけどね。

そうだね。
でも、忘れる時は忘れるものだよ。
その時に備えた準備と回復方法は知っておくべきだね。
パスコードを忘れた時のバックアップとして、FaceIDやTouchIDなどの生体認証を活用していても、ログインできなくなることがあります。
そんな時はパスコードを思い出す以外に今の状態の端末にログインする方法はありません。
そのため、パスコードは今や複雑に設定可能なので、忘れやすくなっているため、忘れる可能性を考慮して、きちんとデータのバックアップを取っておくべきです。
パスコードを忘れてログインできなくなった場合は、初期化が一番手っ取り早いです。
上記の方法のいずれかで端末の初期化を行い、端末を使用できる状態にしましょう。
この記事が皆さんの役に立てば幸いです。



コメント