
システムの復元って知ってる?

聞いたこと無いなぁ。
復元というくらいだから復元するための機能だと思うんだけど、必要な時ってあるの?

たまにシステムの復元が必要なことがあるんだよ。
これから「WindowsOSの復元ポイントの作成方法とシステムの復元方法」について説明するね。
皆さん、パソコをン使用する上で、予せ期ぬトラブルが発生し、パソコンが正常に動かなくなったり、起動しなくなったりすることは避けたいですよね?
普通に使用していればそんな問題は発生しないと言いたいところですが、そうは言えないのです。
そのため、どんなにパソコンに精通している方でも、初心者レベルの方であっても、パソコンのトラブルを防げないことがあるのです。
そんな時に活躍するのが「システムの復元」という機能です。
今回の記事では、システムの復元について詳しくご紹介します。
・システムの復元でできること
・システムの復元のメリットとデメリット
・システムの復元の前提条件と実際の方法
システムの復元とは
まずはシステムの復元について整理します。
システムの復元とは、パソコンの状態を過去の安定した状態に戻す機能であり、トラブルや操作ミスによって生じた問題を解決する手段の一つです。
そのため、非常時以外はほとんど利用しない機能であるため、今まで一度も本機能について知らなかった人が多いと思います。
しかし、一度でもシステムの復元を試そうとする機会があった方はその重要性から、いつまでも頭の中に残っているくらい重要な機能なのです。
システムの復元でできること
システムの復元機能を活用すると、過去のシステムの状態に戻せるということで今から説明するような恩恵を受けることができます。
それでは、システムの復元でできることについて見ていきます。
「ユーザープロファイルを読み込めません」のエラーを解消できる
稀ですが、「ユーザープロファイルを読み込めません」という以下の画像のエラーが発生し、通常使用しているアカウントにログインできなくなることがあります。

アカウントにログインできないと、蓄積されたデータにアクセスすることも取り出すこともできないため、重要なデータが保存されていたとしたら、大変なことになります。
しかし、こんな時でも、システムの復元機能を活用することで、ユーザープロファイルを元の状態に戻せ、ログインできるようになります。
一度改善したとしても、再発する可能性がありますので、これを機にデータのバックアップを取るか、別のアカウントを作成しておくことをお勧めします。
レジストリやソフトウェア等重要な設定を元に戻すことができる
レジストリはパソコンの基幹部分の設定を担っているので、初心者は触れないほうが良いですが、稀に以下の設定変更の際に扱うことがあります。
- NumLockキーの解除
- タッチパッドの無効
このように、他の方法でも設定可能ですが、レジストリの設定変更でも可能なため、変更してしまうことがあります。
その際に、別の部分の設定を変更してしまい、端末の動作に異常が出てしまうことがあります。
異常個所を特定し改善できれば良いのですが、初心者や詳しくない方には正直難しいです。
そんな時にシステムの復元で、レジストリの設定変更前の状態に戻すことで正常な状態の端末を使用できるようになります。
ウイルスやマルウェアの除去
実はシステムの復元は、マルウェアに感染した場合にも有効になってきます。
マルウェアに感染してしまうと、セキュリティソフト等で完全に駆除できない限り、データ流出の危険性が付きまとったり、端末自体が利用不可の状態になってしまったりします。
しかし、システムの復元機能を活用することで、マルウェアに感染する前の状態に戻すことができ、マルウェアからの被害を防ぐことができる可能性があります。
しかし、復元ファイルが暗号化されていたり、使用できない状態にされていたりした場合は、復元は困難を極めます。
システムの復元でできないこと
システムの復元機能を活用すると、過去のシステムの状態に戻せるということで過去へのタイムリープのように、何もかもが元の状態に戻ると思うかもしれません。
実際に、上で書いてきたように、大体のことは元の状態の戻すことができます。
しかし、端末に保存しているExcelファイルやWordファイルなどのデータは元の状態に戻すことはできません。
システムの復元はあくまでもシステムに異常が発生した際に元に戻す機能であり、データに関してはノータッチなため、復元できないのです。
この部分は勘違いしやすいので、押さえておきましょう。
システムの復元を活用することで得られるメリット
システムの復元機能は端末に不具合が発生した時に正常な状態まで回復してくれる可能性がある優れた機能です。
システムの復元を活用することで得られるメリットについて以下に書いていきます。
何も考えずに問題を解決できる可能性がある
困った時の最終手段として、システムの復元を位置付けていれば、少し考えてわからなければ、システムの復元機能に頼れば、待っているだけで勝手に解決することがあります。
そのため、必要以上に調査に時間をかけることなく、その時間を他のことに回すなどして、時間を無駄にすることを防げます。
システムに不具合が発生した時の初動としては、まずは再起動を行うことです。
再起動の役割とシャットダウンの違いについて以下の記事にまとめていますので、是非チェックしてみてください。
簡単に使用でき、専門知識が必要ない
システムの復元はその効果の大きさから複雑な作業が必要だと思ってしまうかもしれません。
しかし、実際にやってみると分かりますが、後述する手順に則ってマウスでクリックしていくだけなので、誰にでも簡単に操作できるのです。
そのため、専門知識が無くても良いというメリットがあります。
無料で利用できる
システムの復元機能は、Windows OSに組み込まれているため、ソフトウェアの購入やサブスクの契約などは必要ありません。
そのため、無料で利用できるのです。
費用対効果としてはとても良いです。
システムの復元を活用することで得られるデメリット
システムの復元は専門知識が必要なく、無料で誰でも簡単に利用でき且つ努力しても改善できなかった不具合を改善する可能性がある非常に大きなメリットを持った機能です。
しかし、そんな便利な機能とは裏腹に無視できないデメリットも存在するのです。
それでは、システムの復元を活用することで得られるデメリットについて見ていきます。
HDDに負担がかかる
システムの復元は、過去の状態に戻す作業を行うため、現状と過去の違いが大きければ大きいほど、負荷が大きくなるため、HDDに負担がかかることになります。
そのため、何度もシステムの復元を連発しているとHDDが壊れてしまうことがあります。
HDDの寿命は5年と言われていますので、5年に近くなったらリスクの可能性が高まるので、おいそれと利用できないのが難点です。
そのため、システムの復元は最終手段と考えておいた方が良いです。
システムの復元中にエラーが発生する可能性がある
システムの復元は様々な機能を復元することになるため、当然作業中にエラーが発生するリスクが出てきます。
経験上、一度エラーが発生すると、何度実行してもエラーが発生するため、元の状態に戻せず、HDDに負担がかかっただけという結果になることもあります。
エラーが発生して復元できない可能性も視野に入れておきましょう。
電源供給が立たれた際に、復旧できなくなる可能性がある
皆さんが、デスクトップ型、ノート型どちらかの端末を使用していると思いますが、システム復元中に電源が切れてしまった場合は、復旧できなくなる可能性があります。
電源が切れることは無いと自信を持って言える方もいるかもしれませんが、不測の事態や凡ミスで切れてしまうことはあるのです。
デスクトップ型の場合は以下のパターンが考えられます。
- 掃除をしていてテーブルタップの電源スイッチを切ってしまった
- 復元中に停電が発生して電源が切れてしまった
- 契約以上の電力を使用し、ブレーカーが落ち、電源が切れてしまった
ノート型の場合は以下のパターンが考えられます。
- バッテリー駆動できるため、電源につないでおらず、バッテリー残量が0になった
- あまり無いですが、場所を移動させるときに何かの拍子でバッテリーが外れてしまった
このように、電源が切れる可能性があるため、十分に注意しましょう。
復元に時間がかかる
システムの復元は基幹部分の復元作業になるため、復元完了までに時間がかかることがあります。
作業に要する時間は端末のスペックによっても変わり、復元する項目数によっても変わってきます。
システムの復元を試したことがある方は分かると思いますが、数時間単位の時間が必要で、その間パソコンで作業ができなくなります。
システムの復元機能を活用する時の前提条件
今までシステムの復元について詳しく説明してきました。
システムの復元にはデメリットがあるもののそれを上回るメリットがあるため、端末の異常時の最終手段として、活用しようと考えている方は多いと思います。
しかし、この機能を活用するには以下の前提条件があります。
それは、復元する際にどのポイントに戻るかを記録する復元ポイントの作成です。
復元ポイントが無ければ、復元するための情報が無いため、システムの復元機能を活用することはできません。
以下の記事に復元ポイントの作成方法をまとめていますので、是非チェックしてみてください。
システムの復元開始までにやっておくべきこと
システムの復元を行うと、選択した復元ポイント以降に行った設定情報が元に戻ってしまいます。
また、復元に失敗する可能性を考慮し、データを紛失するリスクがありますので、データのバックアップを取っておくことをお勧めします。
復元に失敗すると、端末を起動できなくなる恐れがありますので、”システムイメージの作成”は必ず行っておきましょう。
システムの復元機能を使用する手順
前提条件をクリアしているとして、実際にシステムの復元機能を活用してみましょう。
1.戻したい位置より前の復元ポイントを選択
2.システムの復元を実行
文字だけで書くと、この2STEPだけです。
しかし、分かりにくいと思いますので、これから画像付きで説明していきます。
- STEP1「Windows」キー+「I」を押下し、「システム」をクリックします。
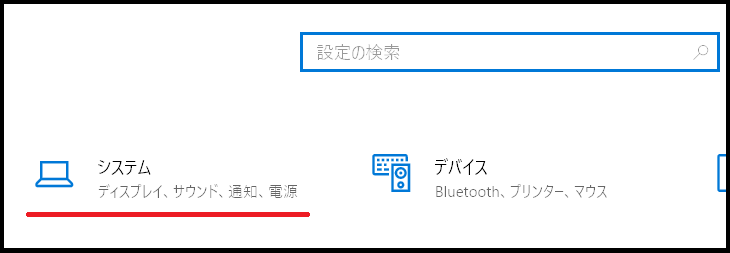
- STEP2「詳細情報」→「システムの詳細設定」の順にクリックします。
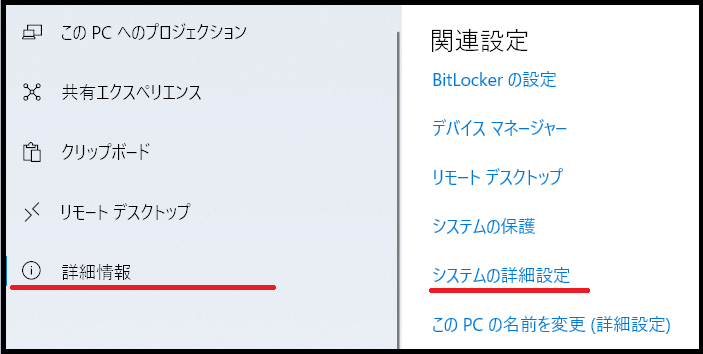
- STEP3「システムの保護」→「システムの復元」の順にクリックします。
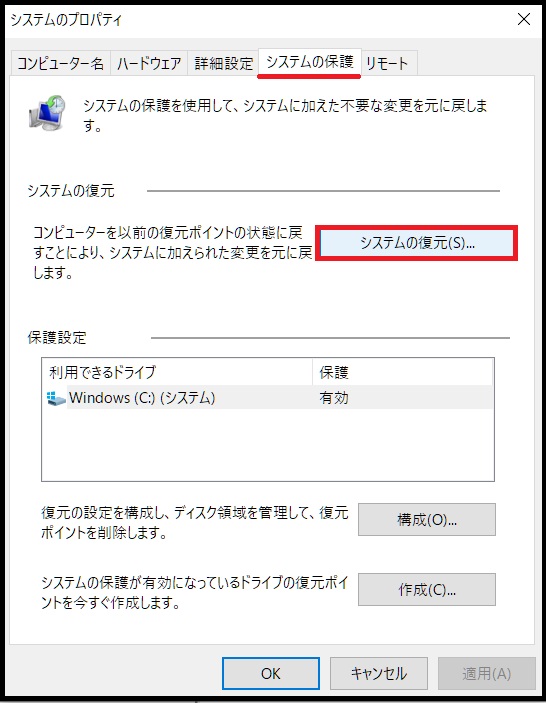
- STEP4「次へ」をクリックします。
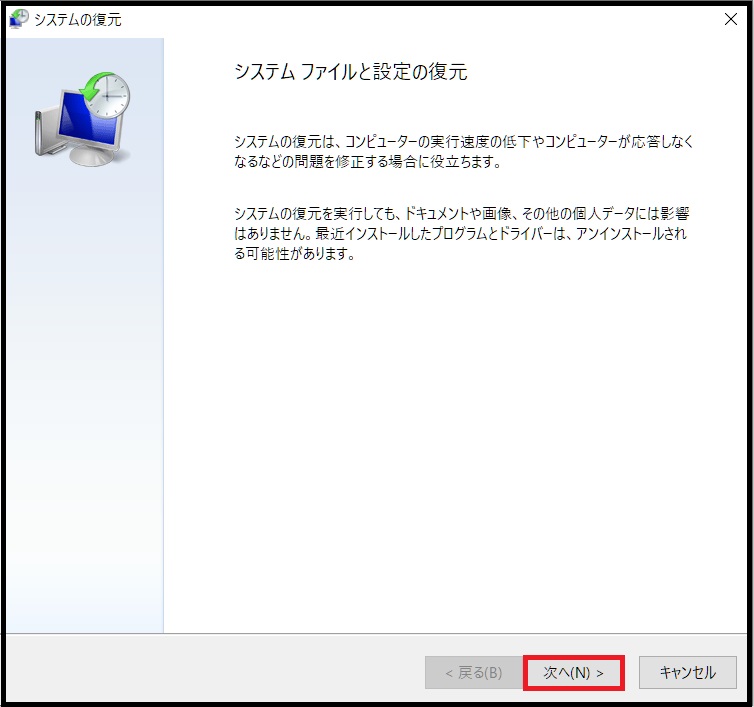
- STEP5作成済みの復元ポイントを選択し、「影響を受けるプログラムの検出」をクリックします。
ポイントは復元したい日時の前のポイントを選択することです。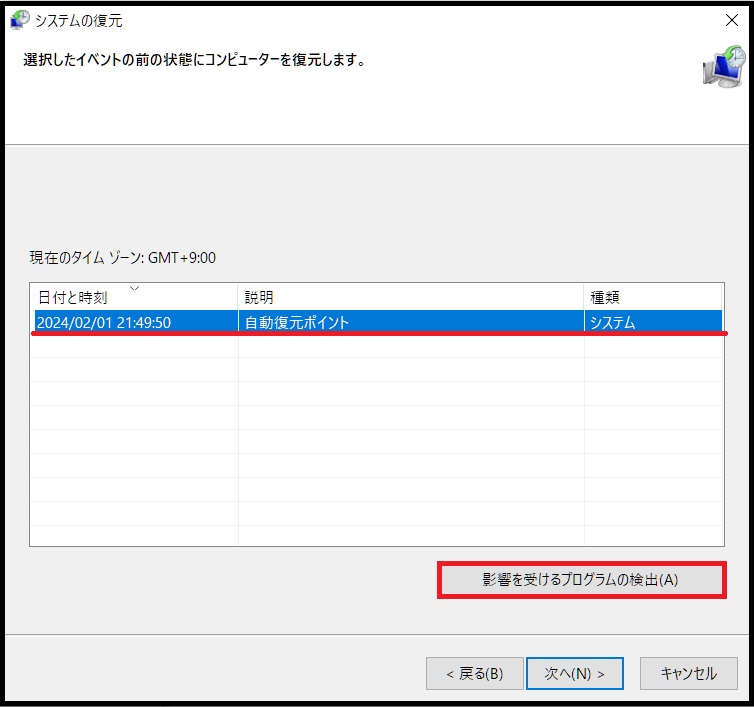
- STEP6システムの復元により、影響が出るプログラムを確認できます。
問題なければ、「閉じる」をクリックします。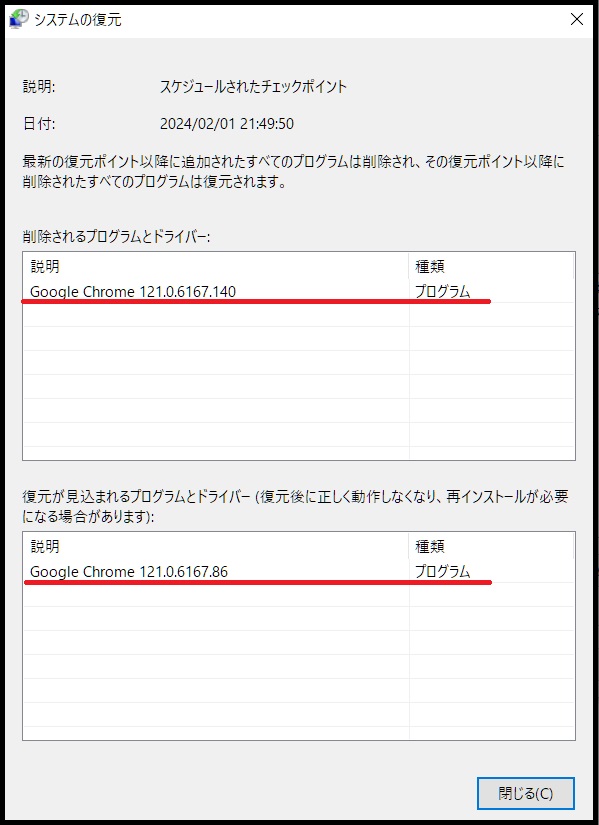
- STEP7「次へ」をクリックします。
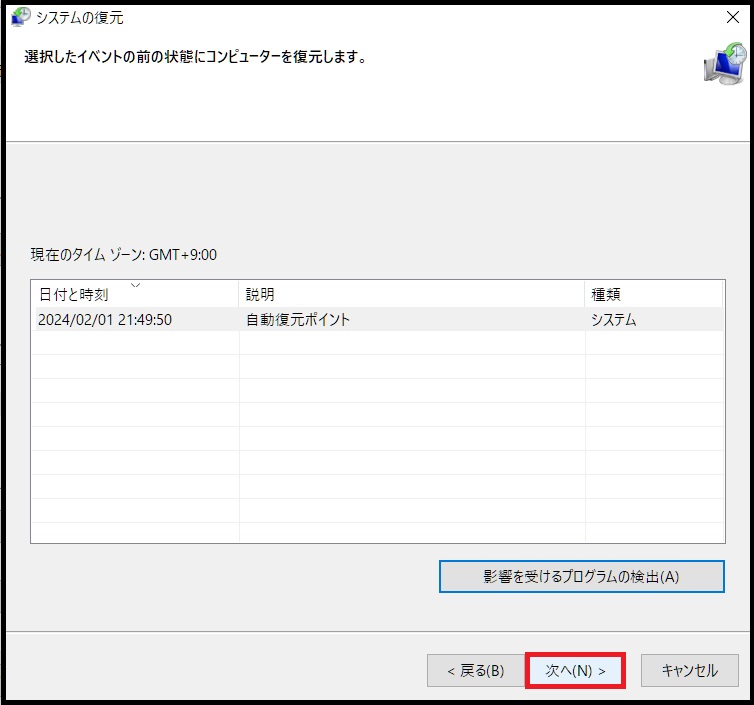
- STEP8「完了」をクリックします。
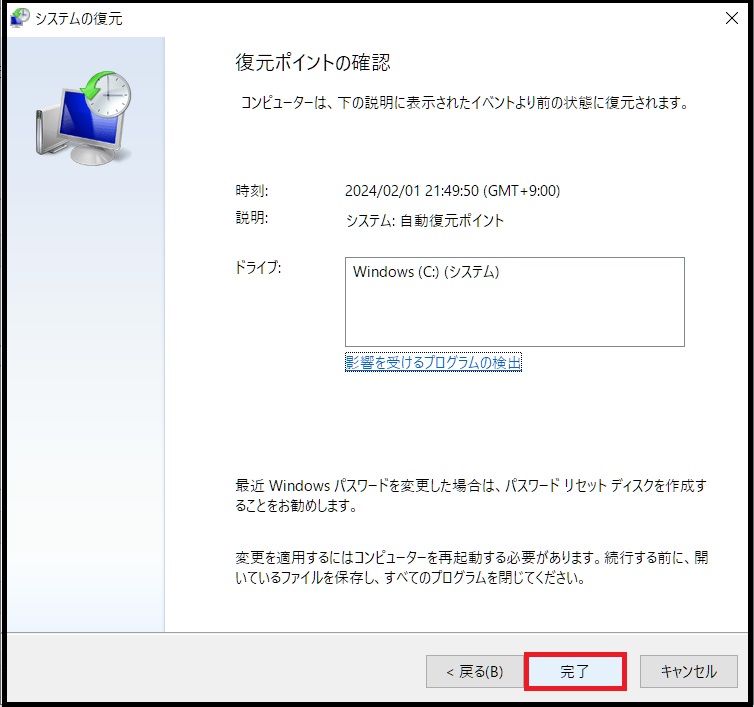
- STEP9すぐにシステムの復元が開始されます。
基本的には、システムの復元が開始されれば、電源などの確認をして放っておくと、勝手に再起動され、ログイン画面に遷移した状態になります。
要する時間はまちまちですので、気軽に待ちましょう。
まとめ
「WindowsOSの復元ポイントの作成方法とシステムの復元方法」について書いてきました。

詳しく画像付きで説明してきたけど、どうだったかな?

システムの復元は端末に不具合が起きた時に便利だけど、それなりのリスクがあるからきちんと準備をしてから実行しなきゃね。

そうだね。
一番はこの機能を使用する場面が来ないことだよね。
パソコンのトラブルやウイルス感染などで困った時に、最終手段としてシステムの復元が頼りになります。
システムの復元を行う際には、十分なバックアップを行い、正しい復元ポイントを選択するようにしましょう。
そして、デメリットを理解した上で利用することで、端末の不具合をスムーズに解決することができます。
この記事が皆さんの役に立てれば、幸いです。





コメント