
USBを使用していると、認識しなくなることがあるよね?
その時の対処法って知ってる?

「端末に挿し直す」じゃないかな。
もしくは、端末をたたく・・・かな?

端末をたたくは無いかな・・・
昔は 直ることがあったみたいだけど。
これから「USBが認識しない時の対処法」について説明するね。
業務等でパソコンを使用している人は、何かしらUSBを使用しているはずです。
マウスやキーボード、USBメモリ等。
たまに、端末がUSBを認識しなくなる現象が発生します。
その際はどのように対応していますか?
この記事では、「USBが認識しない時の対処法」について書いていきます。
USBとは?

USBとは何か、整理するね。
USBとは、Universal Serial Busの略で、主にパソコンの周辺機器を接続するために規定された規格のことです。
今では、Bluetoothで接続することが多くなりましたが、一昔前はUSBで接続することが当たり前でした。
Bluetoothは無線方式であり、不安定性と周辺機器に電池が必要なため、今でも有線方式であるUSBで端末に接続している人は多いです。
このUSBですが、長期間使用していると認識しなくなることがあります。
USBが認識しなくなる原因と対処法

USBが認識されなくなる原因と対処法について説明します。
USBが認識しなくなった際には以下の原因が考えられます。
- 一時的な不具合
- 端末側のUSBポートの故障
- 周辺機器側のUSBポートの故障
- 周辺機器の不具合・故障
- その他
それぞれについて説明していきます。
一時的な不具合

一時的な不具合の可能性があるよ。
一時的な不具合の場合の原因と対処法について書いていきます。
原因
USBは端末に挿すだけで自動的に認識してくれるものが多いですが、稀に端末の一時的な不具合で認識できない時があります。
この場合の確認方法は以下です。
Windowsの検索窓に「デバイスマネージャー」と入力します。

検索結果に表示された「デバイスマネージャー」をクリックします。
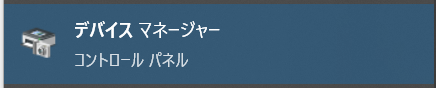
「ユニバーサル シリアル バス コントローラー」を展開して、赤枠部分に黄色の△がついていたり一覧に表示されていなかったら、うまく認識できていません。
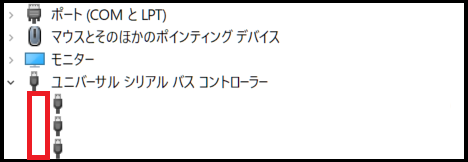
対処法
この場合は、以下の3通りの方法を試してみてください。
・端末の再起動
端末を再起動することで、USBを再度認識し直します。
一般的にこの方法で不具合が解消されることが多いです。
・USBの挿し直し
USBを挿したつもりになっていても、しっかり奥まで挿さっていない可能性がありますので、再度挿し直してみましょう。
・ドライバーの再インストール
ドライバーに不具合が発生している場合がありますので、ドライバーの再インストールを行いましょう。
再インストール方法は以下です。
デバイスマネージャーを起動します。
(アクセス方法は先ほどと同様です。)
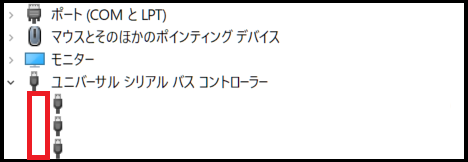
不具合が発生しているUSB項目上で右クリックすると、以下のウインドウが出てきます。
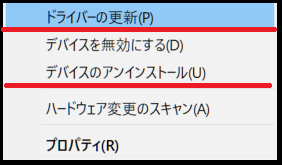
「ドライバーの更新」または、「デバイスのアンインストール」を選択しましょう。
「ドライバーの更新」をクリックすると、自動的に最新のドライバーを検索して、見つかればインストールが開始されます。
「デバイスのアンインストール」を選択し、アンインストール完了後、端末を再起動することで自動的にドライバーがインストールされます。
端末側のUSBポートの故障

端末側のUSBポートが故障しているかもね。
端末側のUSBポートの故障の場合の対処法について書いていきます。
原因
端末側のUSBポートが故障していて、USB接続が必要な周辺機器を認識できない場合があります。
対処法
端末側には複数のUSBポートがあるはずなので、他のポートに差し替えてみましょう。
他のポートで認識できたのであれば、端末側のUSBポートの内の1つが故障しています。
または、異なるUSB機器を挿してみて認識しないのであれば、端末側のUSBポートの故障だと言えます。
周辺機器側のUSBポートの故障

周辺機器側のUSBポートが故障している?
周辺機器側のUSBポートの故障の場合の対処法について書いていきます。
原因
周辺機器側のUSBポートの故障していて、端末が認識できない場合があります。
対処法
端末の同一USBポートに異なるUSB機器を挿してみて認識するか確認します。
認識すれば、周辺機器側のUSBポートが故障しています。
周辺機器の不具合・故障

周辺機器自体に問題が発生している可能性があるんだよ。
周辺機器の不具合・故障の場合の原因と対処法について書いていきます。
原因
USBポートではなく、周辺機器自体が故障している場合があります。
対処法
念のため、端末の方に接続してみて、本当に故障していないか確認してみます。
端末側の同一ポートに、故障していると思われる機器と別の周辺機器を接続してみて、故障していると思われる機器のみ接続できない時、端末側のポートを変更してみても、その状況に変化が無いことを確認できれば、故障していると判断してよいです。
この場合は、周辺機器の交換が必要です。
その他

これはよくやってしまいがちなことだね。
僕も気を付けよう。
最近では、いろいろな場所で作業できるように持ち運びができるノートパソコンを使用する人が増えました。
ノートパソコンは軽いし、バッテリーが搭載されているしでテレワークが普及してきた今環境に完全にマッチしています。
ノートパソコンが普及してきたとともに、USB接続の周辺機器を破損させることも増えてきました。
具体的に言うと、ノートパソコンに周辺機器を接続したまま移動することで以下の事象が発生しやすくなっています。
- 周辺機器を壁にぶつけた結果故障する
- USB接続部分をぶつけてひん曲げる
- 周辺機器を落とした際に負荷がかかり、USBの根本部分が断線する
上のようなことが発生すると、周辺機器や端末側のポートに不具合が発生する可能性が出てきますので、ノートパソコンの持ち運びや移動時には十分に注意するようにしましょう。
まとめ

「USBが認識しない時の対処法」について説明してきたけど、どうだったかな?

普段当たり前に使用しているUSBに不具合が発生したら、焦るよね。
でも、上で紹介してくれた方法で何とか解決できないかやってみればよいということだね。

そうだね。
上で紹介してきたうちのどれかには当てはまると思うから、一つ一つ試してみてほしいな。
「USBが認識しない時の対処法」について書いてきました。
USBは有線接続なので、Bluetoothのような無線機器と比較すると通信が安定していて、USB経由で電源が供給されるため、周辺機器自体に電池が必要ありません。
そんなUSBですが、使用していると稀に認識しない時があります。
その際はすぐにUSB機器の故障だと判断する前に確認すべきことがいくつかありますので、ぜひ試してみてください。
この記事が皆さんの役に立てれば、幸いです。




コメント