
この前、見たことが無い症状が出て、かなり焦ったんだ。

どうしたの?
童顔Sさんが焦るって、珍しいね。

実はダウンロードしたファイルが消せなくてね。
とても気持ち悪く感じたから、焦ったよ。
その時に対処法について書いていくね。
あまりないかもしれませんが、ファイル名の文字数が多すぎて、削除できないという現象を経験したことがある人はいませんか?
特にWindowsパソコンを使用していると、頻繁にデータの移動やコピー、削除を行うと思います。
その際に、ファイル名の文字数が多すぎると、上手く動作しないことがあるのです。
こうなってしまうと、いつもできている作業ができないため、イライラしますよね?
この記事では、「ファイル名の文字数が長くて削除できない時の対処法」について詳しくご紹介します。
・ファイル名が長すぎると、上手く操作できない理由
・ファイル名や絶対パスが長くて削除できない時の対処法
・(実体験)実際に解決した方法
ファイル名が長すぎると、エラーメッセージが表示される
皆さんも、ファイル名が異常に長いファイルを取り扱った経験をしたことがあると思います。
ファイル名が長すぎると、操作する際に以下のようなエラーメッセージが表示されることがあります。
これらが表示された際は、「え?どういうこと?」と思い、とりあえずファイル名を短くするかと思います。
しかし、ファイル名を短くしたところで、解決できないこともあり、どうすれば良いのか悩む方も多いと思います。

とりあえず、皆さんが行うファイル名を短くするという作業はエラーメッセージに対する正しい回答となっているね。

パスって何?
ファイル名のこと?

後で詳しく説明するけど、パスはファイル名を含めたファイルを格納している場所までの経路のことを指すんだよ。
ファイル名や絶対パスの長さには制限がある
私たちは特に何も考えることなく、ファイルやフォルダを操作していますが、実はファイル名や絶対パスの長さには注意しないといけないのです。
Windowsのパソコンによって異なりますが、ファイル名やフォルダ名、絶対パスの文字数には以下のような制限があります。
上記の文字数を満たしていないと、ファイルを移動したり、削除したりする際に問題が出てくる可能性があります。

そんな制限があったの?
全く知らずにWindowsパソコンを使っていたよ。

パソコンを少ししか触らない方は、知らなくても良い内容だよね。
操作できなくなって理由を調べてから知るのが普通だと思う。
ファイル名や絶対パスが長くなってしまう原因

今まで見てきたように、ファイル名や絶対パスには上限が設定されており、それを上回ってしまうとエラーが発生します。
そして、ファイルが移動できなくなったり、削除できなくなったりするのです。
ファイル名や絶対パスが長くなってしまう原因は以下の通りです。
- ファイル名の上限を知らずに、設定してしまう
- ファイルを格納している絶対パスが259文字を超えてしまう
- 別のパソコンから持ってきたファイルの名前が長すぎる
- ダウンロードしたファイル名が文字化けにより長くなってしまう
それぞれについて簡単に見ていきます。
ファイル名の上限を知らずに、設定してしまう
先ほど、説明したように使用しているパソコンにはファイル名の上限が設定されています。
しかし、ファイル名の文字数を無限だと思っていれば、データを判別するために、どうしてもファイル名が長くなってしまうことがあります。
特に以下のような方はファイル名が長くなってしまいがちです。
- たくさんのファイルを扱う人
- 似たようなデータを扱い、細かな名称を付けざるを得ない人
ファイルを格納している絶対パスが259文字を超えている
意識していないと絶対パスが長くなってしまうことがあります。
上記のような絶対パスが259文字を超えるとエラーメッセージが表示されます。
259文字超えるわけないと思っている方も以下のようにふとした時に超えてしまうことがあるのです。
- ファイル名が比較的長いファイルをフォルダ階層が深い位置に移動させる時
- フォルダ階層が深い位置に格納しているファイル名を変更し、長くした時
このようにして、絶対パスが259文字を超えてしまうことがあります。
別のパソコンから持ってきたファイルの名前が長すぎる
先ほども書いたように、パソコンの設定次第で扱えるファイル名の上限が変わってきます。
そのため、今使用しているパソコンに別のパソコンから持ってきたファイルを移動させる場合に、ファイル名が長すぎてエラーが発生することがあります。
同じ環境であれば、心配せずに済むのに、同じパソコンでも設定次第で変わってくることがエラーが発生する原因になっています。

ここが難しいところだよね。
みんな自分のパソコンの設定が標準だと思っているからね。
ダウンロードしたファイル名が文字化けにより長くなってしまう
ダウンロード時にファイル名が文字化けしてしまうことがあります。
特に、文字コードが異なっている場合は、日本語のファイル名だと、かなり長くなってしまいます。
文字化けすると、長い英数字が並ぶことになり、ファイル名および絶対パスの文字数が上限を超えることがあります。

これって事前に防げないの?

文字コードの違いだったら、文字コードを合わせれば良いよ。
でも、ダウンロード時の不具合が原因だったら、事前に防ぐ手は無いかもね。
ファイル名や絶対パスが長くて削除できない時の対処法
事前にエラーメッセージが出るととりあえずメッセージに従うことで対処できます。
しかし、何らかの原因で絶対パスやファイル名の上限を超えても一時的に操作ができることがあります。
そして、そのファイルを移動したり、削除したりしようとした時に、どうにもできないということがあります。
そんな時には、以下の対処法を実践してみてください。
- ファイル名を短くする
- [Delete]キーを押してみる
- 絶対パスを短くする(注意点:ショートカットの作り直しが必要)
- ファイル種別をテキスト形式に変更する
- コマンドプロンプトを活用してみる
- 絶対パスの上限を開放する
- 「xcopy」コマンドを活用する
それぞれについて簡単に説明します。
ファイル名を短くする
もっとも簡単ですが、ファイル名を短くすることで、遵守すべき上限を超えなくて済むようになるかもしれません。
ファイル名を短くする手順を画像付きで説明します。
- STEP1ファイル名を変更したいファイル上で右クリック→「ファイル名を変更」、
または[F2]キーを押下
- STEP2ファイル名を変更できる状態になるので、なるべく短いファイル名に変更

- STEP3エラーメッセージが表示されなければ変更完了


これは簡単だね。
やったことあるし。
[Delete]キーを押してみる
単純に削除したいファイルを選択し、[Delete]キーを押下することで削除できるかもしれません。
しかし、消したくないファイルだった場合は戻ってきませんので、他の方法を試した方が良いです。
絶対パスを短くする(注意点:ショートカットの作り直しが必要)
ファイル名と絶対パスのどちらが上限を超えやすいかと言われると、当然絶対パスです。
再度ファイル名と絶対パスの上限について整理します。
そのため、以下のように、ファイルが格納されている場所までのフォルダ名を変えると、絶対パスが短くなります。
フォルダ名を変えていけば済む話ですが、絶対パスを変えるということで別の問題が発生する可能性があります。
それは、ショートカットを作っていると、アクセスできなくなるということです。
ショートカットはファイルが格納されている場所が変わってしまうと、アクセスできなくなるため、もう一度作り直す必要があります。
ファイル種別をテキスト形式に変更する
実はファイルの拡張子をテキスト形式に変更することで、問題が解決することがあります。
拡張子をテキスト形式に変更する方法を画像付きで説明します。
- STEP1まずは拡張子を表示します。
エクスプローラを起動→表示タブを選択→ファイル名拡張子にチェックを入れる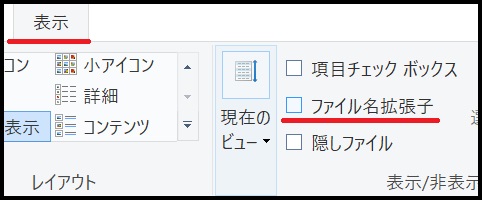
- STEP2ファイル名拡張子にチェックを入れた状態

- STEP3拡張子が表示されるようになるため、「.○○」→「.txt」に変更
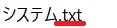

簡単だから試してみるのはありだね。
コマンドプロンプトを活用してみる
手動では削除できなかった場合は、コマンドプロンプトを活用する方法があります。
ファイルを削除するコマンドは以下の通りです。
それでは、画像付きで説明していきます。
- STEP1[Windows]キーを押下→検索欄に「cmd」と入力→コマンドプロンプト上で右クリック→「管理者として実行」をクリック
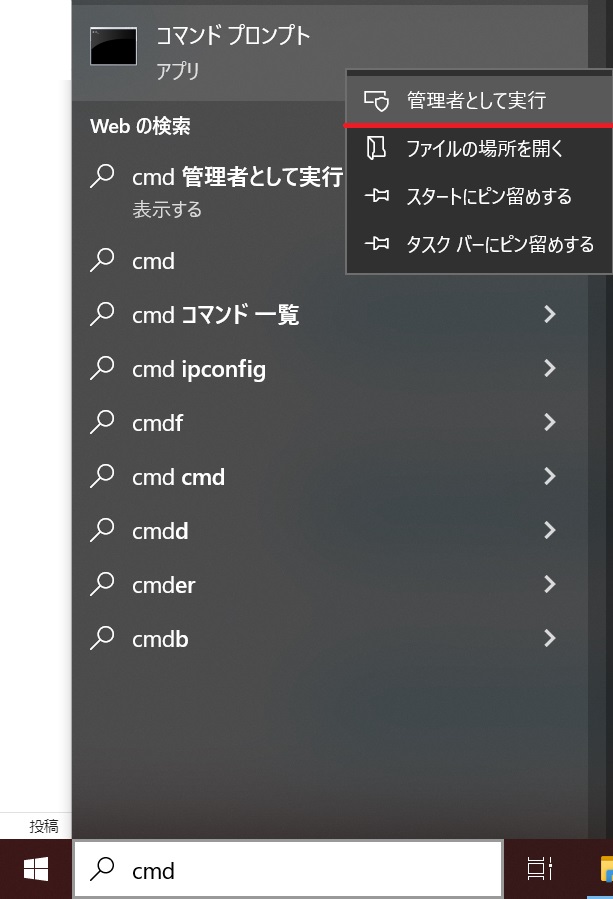
- STEP2コマンドプロンプトが起動する

- STEP3削除したいファイル上で[Shift]キー+右クリック→「パスのコピー」をクリック
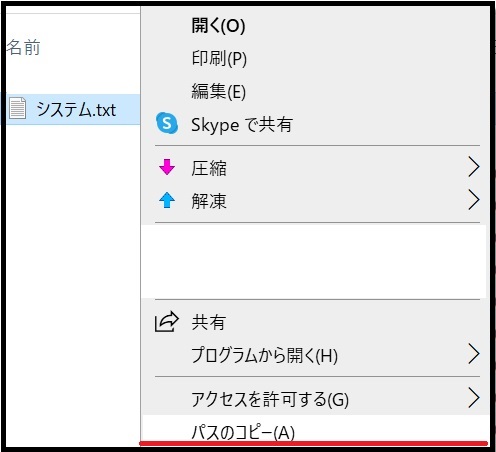
- STEP4delの後ろに先ほどコピーしたパスを貼り付ける→[Enter]キーを押下
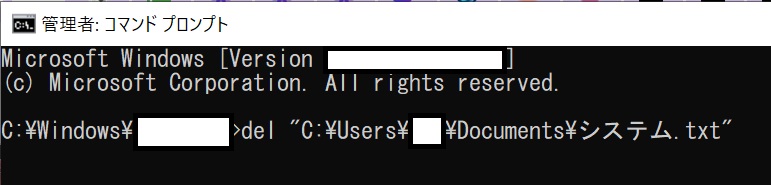
これで該当のファイルが削除されているか確認して見てください。
絶対パスの上限を開放する
絶対パスが長いのであれば、パソコン側の設定を変えてしまう方法です。
この方式を活用すれば、絶対パスが長くて操作できなかったファイルを操作できるようになります。
- STEP1[Windows]キー+[R]を同時に押し、入力欄に「gpedit.msc」と入力→「OK」をクリック
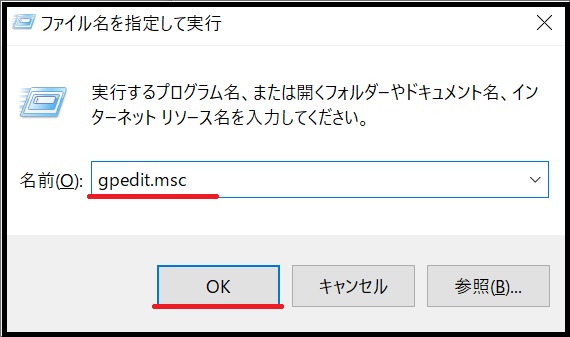
- STEP2ローカルグループポリシーエディターが起動する
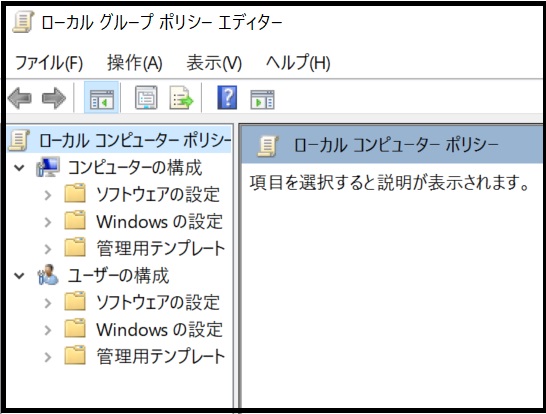
- STEP3「コンピュータの構成」→「管理用テンプレート」→「システム」→「ファイルシステム」の順に展開
「Win32の長いパスを有効にする」をダブルクリック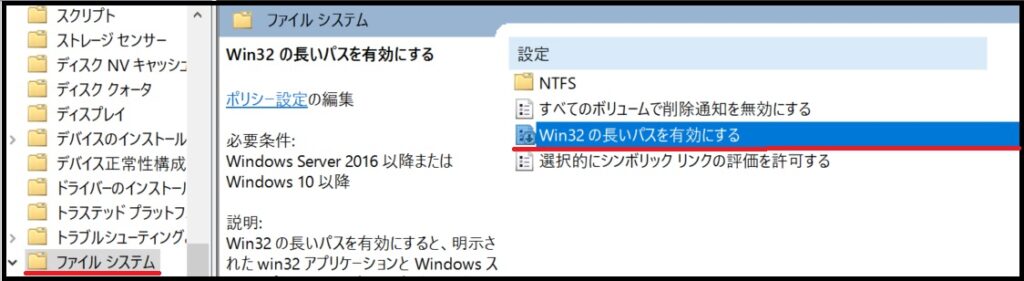
- STEP4「有効」にチェックを入れる→「適用」→「OK」の順にクリック
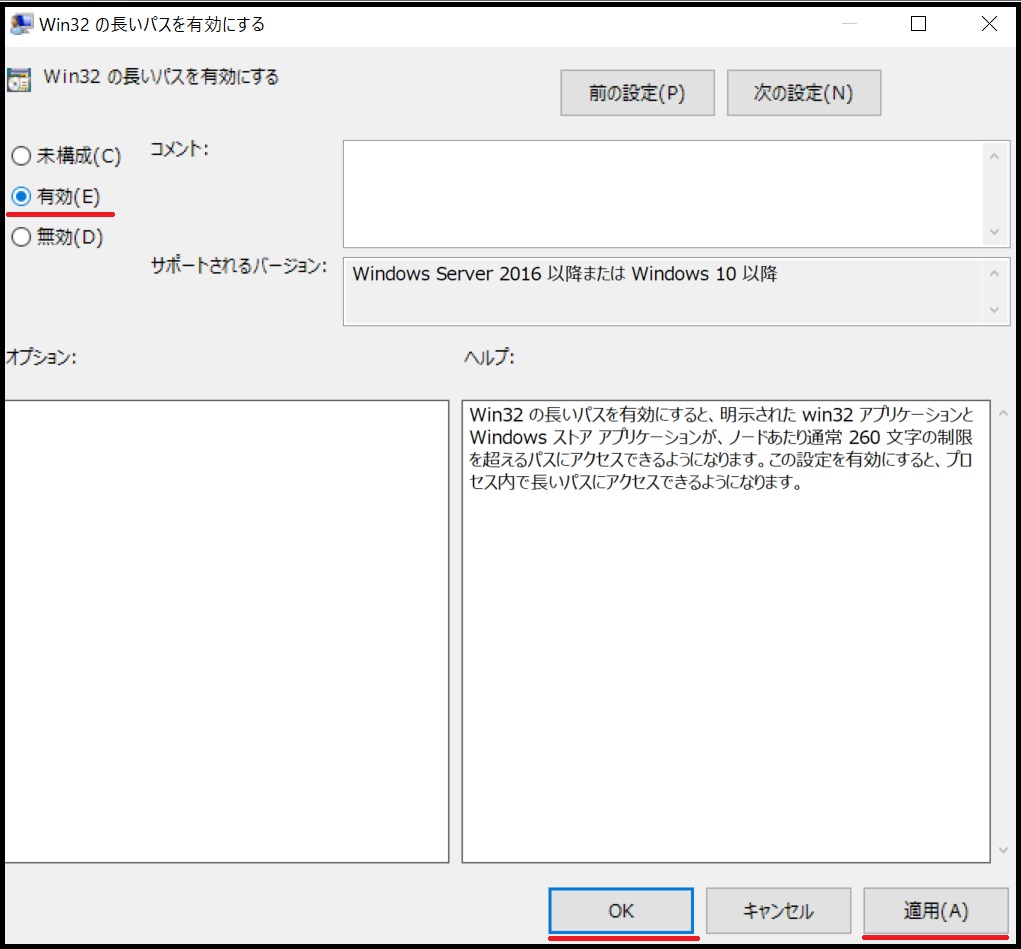
- STEP5パソコンの再起動
これで、操作できるようになるはずです。
「xcopy」コマンドを活用する
手動でコピーできないため、「xcopy」コマンドを活用して、ファイルをコピーしてバックアップを取るやり方も存在します。
今回は、”C:\Users\○○\Documents\システム.txt”を”C:\Users\○○\Desktopにコピーする例を考えます。
- STEP1[Windows]キーを押下→検索欄に「cmd」と入力→コマンドプロンプト上で右クリック→「管理者として実行」をクリック
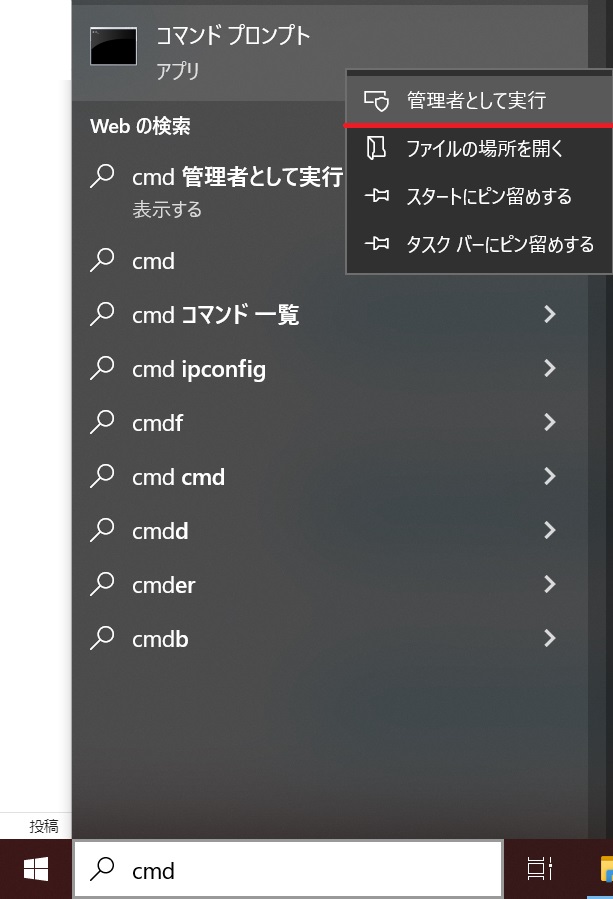
- STEP2コマンドプロンプトが起動する

- STEP3コピーしたいファイル上で[Shift]キー+右クリック→「パスのコピー」をクリック
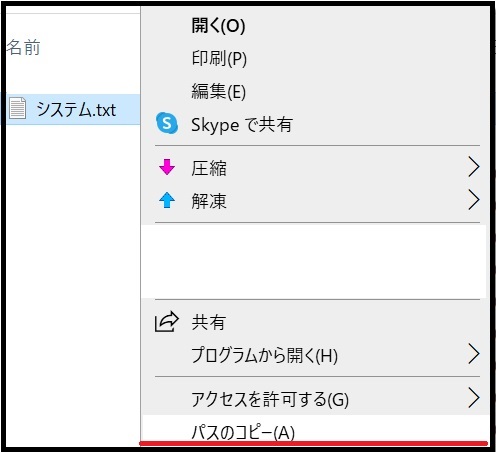
- STEP4「”C:\Users\○○\Documents\システム.txt” “C:\Users\○○\Desktop」と入力し、[Enter]キーを押下

これで指定フォルダにコピーが取れています。
実際に解決した方法
僕の場合は、ダウンロードしたファイルが文字化けしてファイル名が長くなったことで、絶対パスの上限を超えたため、削除できない現象が発生しました。
その時に解決にまで至った手順は以下の通りです。
- 絶対パスの上限を開放する
- コマンドプロンプトのdel機能を活用
僕の場合は、他の方法を試しましたが、効果がありませんでした。
皆さんも、上記の方法を試して、削除できないファイルを削除できたらと思っています
まとめ
「ファイル名の文字数が長くて削除できない時の対処法」について書いてきました。

僕の経験と共に説明してきたけど、どうだったかな?

ちょっと難しかったね。
でも、消せないファイルがあるよりはマシかな。

そうだね。
ファイルを整理したいけど、できないもどかしさから解放しよう。
Windowsパソコンを長く使用していると、ファイル名が長い、または絶対パスが長いというエラーメッセージに直面することがあるはずです。
またそれが原因でファイルを削除できずに、どうしようもなくなることもあり、困る状況に陥ることがあります。
そんな時はこの記事で紹介した方法を試していただき、解決しいただけると嬉しいです。
この記事が皆さんの役に立てれば、幸いです。



コメント