
Chromeのダウンロードバーっていつの間にか表示されなくなったよね。

僕も困ってたんだ。
ダウンロードバーは、よく活用していたからね。
何とかならないの>

実は、今から説明する方法を試せば、再表示できるようになるんだよ。
今までChromeを使用中にダウンロードしたファイルはChromeのダウンロードバー(左下)に表示されていました。
しかし、いつの間にかバー自体が表示されなくなってしまいました。
そのため、不便に感じている人は多いのではないでしょうか?
この記事では「Chromeでダウンロードバーを表示する方法」について書いていきます。
・ダウンロードバーの表示方法を知りたい方
・ダウンロードバーの表示・非表示方法を知りたい方
ダウンロードって何?
まずはダウンロードについて説明します。
私たちが普段データをやり取りする際には、必ずダウンロードという言葉を目にします。

ダウンロードって、正確な定義を把握できている人はどれくらいいるんだろ?
ダウンロードという言葉の意味があいまいなまま使用している人は意外に多いと思います。
ダウンロードとは、外部デバイス上にあるデータをコピーして操作している端末に移して保存することを言います。
例を挙げると、
コンビニに売っているスイーツを購入して家に持って帰ってくる
のようなイメージです。
※無限にダウンロードできる点が異なります。
一度自分の使用しているデバイスにデータを持ってこないと、データの編集や削除ができませんし、ソフトウェアをインストールすることだってできません。
では、ダウンロードとセットで用いられるアップロードとの違いはいったい何なのでしょうか?
ダウンロードとアップロードの違い
アップロードとは、自分が操作している端末内にあるデータを外部デバイスにコピーして移すことを言います。
つまり、ダウンロードとアップロードは対極の存在と言えます。

ダウンロードとアップロードは、対の関係があるんだね。
これでダウンロードとアップロードの関係は整理できました。
ダウンロードしたファイルはどこに保存されるの?
そもそもChromeを使用中にダウンロードしたファイルの場所はどこなのでしょうか?

まず、保存場所が分からないと、取り出せないよね。
実は、Chromeの設定を見ると、ダウンロードしたファイルの保存場所を確認できるのです。
これからファイル保存場所の確認方法を説明します。
ダウンロードファイルの保存場所確認
では、早速説明していきます。

まずは、現状の保存場所の確認についてだね。
- STEP1Chromeを起動して、右上にある「…」をクリック後、「設定」をクリックします。
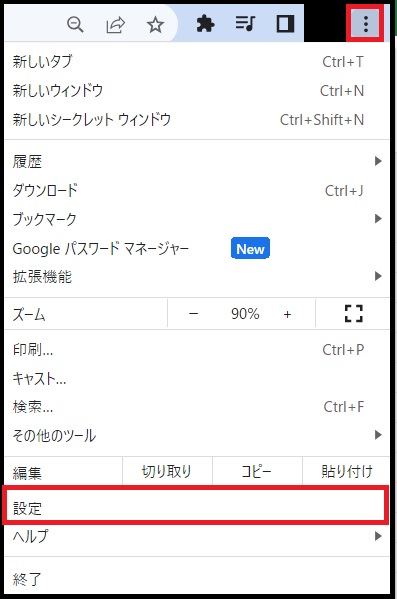
- STEP2ダウンロード項目をクリック後、「保存先」を確認します。

この保存先にダウンロードしたファイルが保存されていきます。
ダウンロードファイルの保存場所変更方法
ダウンロードファイルの保存場所の確認方法を説明してきました。
おそらくデフォルトでは、ダウンロードフォルダに保存される設定になっていると思います。
実は、この保存先ですが、変更できるのです。

保存場所を変更できるのであれば、変更したいかも。
これから保存場所変更方法について説明します。
先ほどの手順でダウンロードの保存先確認場所まで開き、「変更」をクリックします。

その後、任意のフォルダを選択すると、保存先が変更されます。
ダウンロードバーとは
ダウンロードバーが表示されなくなり、困っている方は多いです。
ダウンロードバーとは、Chrome使用中にダウンロードしたファイルが表示されるChromeウインドウ下のバーのことです。

ダウンロードバーがあると、とても便利だよね。
下の図の赤枠部分にダウンロードしたファイルが蓄積されていきます。
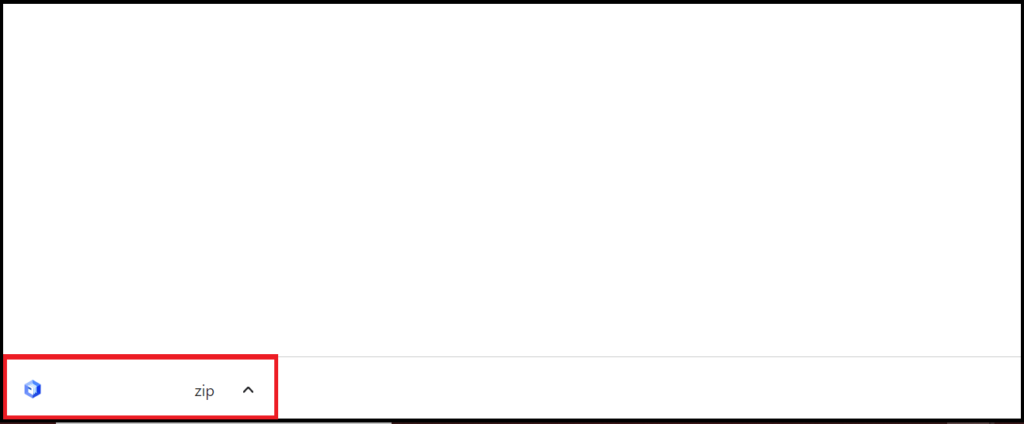
このダウンロードバーに表示されたファイルをクリックするだけで開けるため、非常に便利な機能です。
この機能が無い場合は、以下のようにエクスプローラのダウンロードフォルダにアクセスして、ファイルを開かなければならないため、その分手間がかかります。

この便利なダウンロードバーですが、ダウンロードバーという機能がなくなったわけではなく、非表示になっただけです。
これから、実際にダウンロードバーを表示する設定のやり方について説明します。
ダウンロードバーの表示方法
実際にダウンロードバーを表示する方法を説明していきます。

これからが本題だね。
↓ダウンロードバーの表示方法は以下です↓
- STEP1Chromeを起動します。
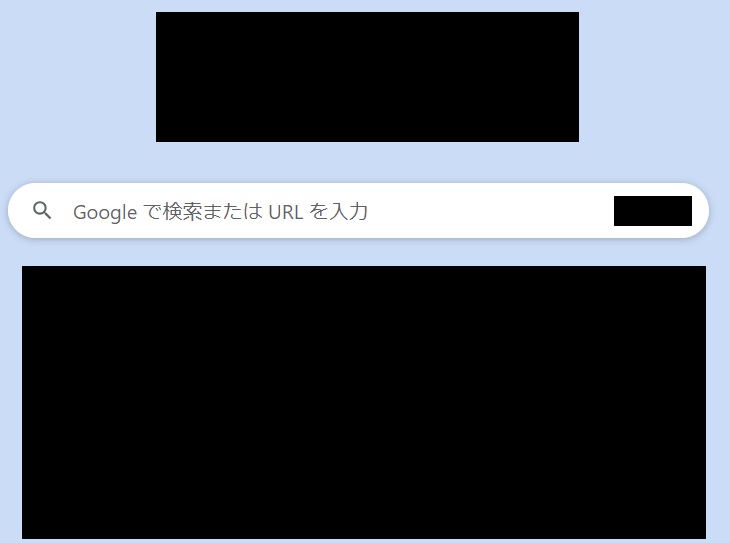
- STEP2URL入力欄に「chrome://flags/」を入力し、「Enter」キーを押下します。

- STEP3表示されたページで「Ctrl」+「F」を押下します。
※「Ctrl」+「F」は文字列の検索の際に使用するショートカットです。
- STEP4「Enable download bubble」と入力し、検索します。

- STEP5下記のように2項目上がってきます。
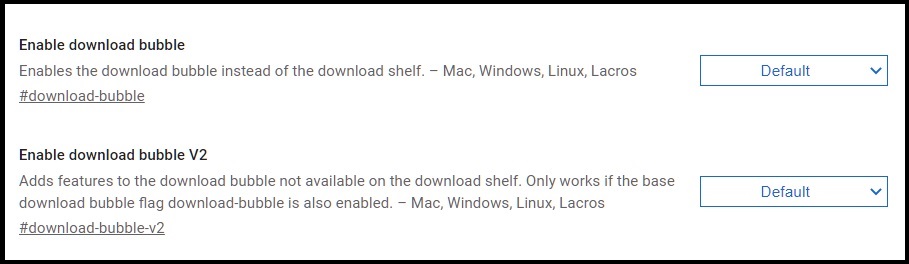
- STEP6「Enable download bubble V2」を「Default」→「Disabled」に変更します。

- STEP7画面右下の「Relaunch」を押下します。
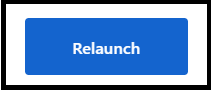
これでダウンロードバーが表示されるようになります。
以前は、「Enable download bubble V2」を「Default」→「Disabled」に変更するだけでよかったのですが、これだけではダウンロードバーが表示されなくなっているようです。
追加で「Enable download bubble」を「Default」→「Disabled」に設定変更すると、無事ダウンロードバーが表示されるようになります。
まとめ
「Chromeでダウンロードバーを表示する方法」について書いてきました。

「Chromeでダウンロードバーを表示する方法」について説明してきたけど、
どうだったかな?

よし、今からすぐにやってみるよ。

日ごろ活用している何気ないものでも、失った時にその大切さに気づくからね。
ダウンロードバーが表示されるようになって良かったよ。
Chromeのアップデートのためか突然表示されなくなり、不便に感じている方が多いと思います。
ダウンロードバーに関しては、Chromeを使用しているほとんどの人が愛用している機能です。
ぜひ上記手順に沿って作業いただければ幸いです。
この記事が皆さんの役に立てれば、幸いです。



コメント