
この前zoomで会議に参加したんだけど、マイクが使用できなくて困ったんだ。
どう対処すれば良かったんだろ・・・

結構あるあるだよね。
Web会議でカメラとマイクが使用できないと致命的だね。
この場合に見るべきポイントを書いていくよ。
リモートワークが当たり前の時代になってきつつあり、会議も場所に縛られないWeb会議で行うことが多くなってきたのではないでしょうか?
直接顔を合わせる機会が少なくなり、Web会議がコミュニケーションの最大の場になっていると言っても過言ではありません。
しかし、Web会議に参加すると、マイクが使えなかったり、カメラが使えなかったり・・・
そうなってしまえば、相手に表情が伝わらないし、自分の意見すら伝えられない状況が発生してしまいます。
そうならないようにしたいですよね?
この記事では、「ZoomやTeamsでマイクやカメラが使用できない時の原因と対処法」について僕の経験と共に書いていきます。
・本当にカメラやマイクが使用できないのか確認する方法
・カメラやマイクが使用できない時に考えられる原因
・カメラやマイクが使用できない時の対処法
本当にカメラやマイクが使用できないのか確認する方法
まずは、本当にカメラやマイクが使用できないのかを確認する必要があります。
確認ポイントは以下の通りです。
- Web会議参加後にカメラまたはマイクをONにしているか
- ZoomやTeams上でカメラとマイクが認識されているか
それぞれについて簡単に説明します。
Web会議参加後にカメラまたはマイクをONにしているか
以下はZoomの画面です。
Web会議に参加した後に、画面左下を見て、「/」が入っている場合はOFF状態になります。
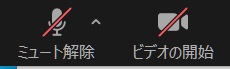
解除するには一度クリックしてください。
ZoomやTeams上でカメラとマイクが認識されているか
Zoomの画面ですが、カメラが検出できない場合は以下の表示が現れます。
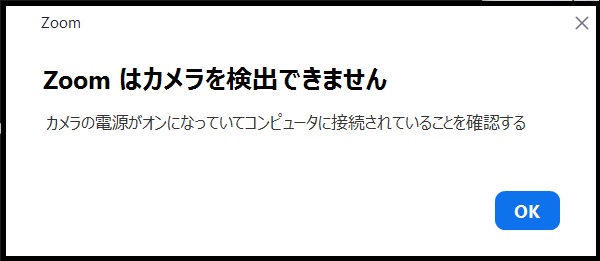
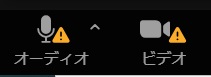
特に外付けカメラの場合は端末にUSBを差し込み直すか、差し込むポートを変えてみてください。
カメラとマイクのテスト方法
カメラとマイクがOFFの状態でカメラとマイクのテストは行えます。
テストを行って、きちんと使用できる状態であるかを確認しましょう。
- STEP1「^」→「オーディオ設定」をクリックします。
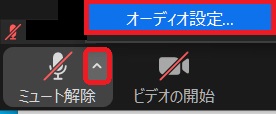
- STEP2「オーディオ」項目を選択→しゃべってみてマイクの入力レベルが変化しているかを確認してください。
〇変化している→マイクは正常
×変化していない→マイクが異常またはマイクの選択が誤っている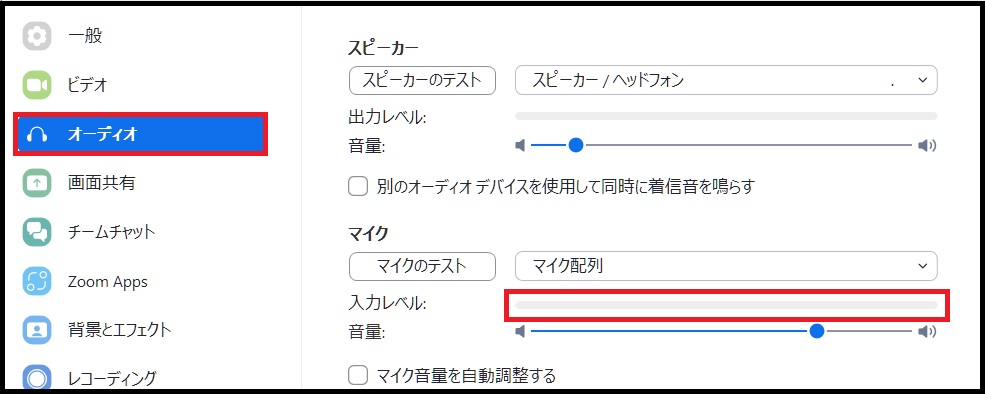
- STEP3「^」をクリックすると、マイクが選択できるので、使用するマイクが選択されているか確認して見てください。
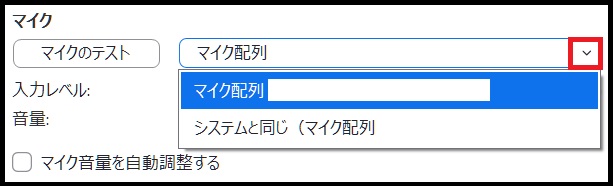
- STEP4カメラが正常に動作しているかを確認します。
「ビデオ」項目を選択→カメラが正常であれば右側の赤枠に映像が映し出されます。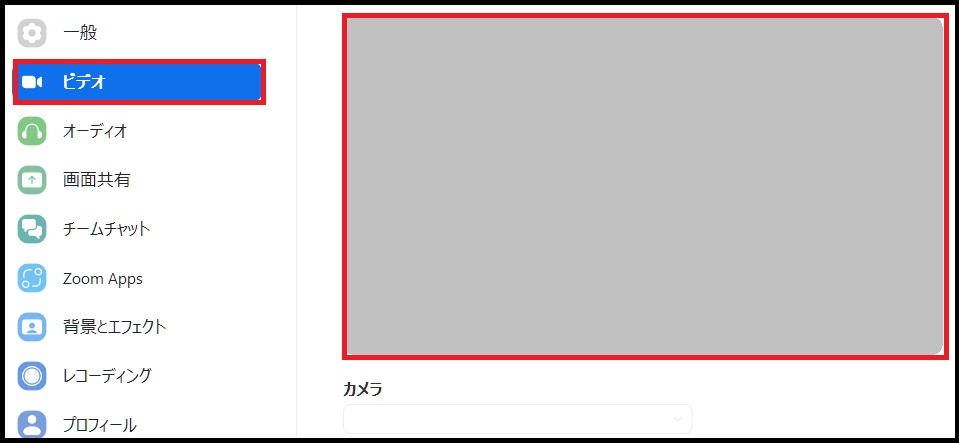
上記のように、Web会議参加後にマイクとカメラが正常であるかを確認できます。
この時点で正常ではない場合の原因と対処法は後述します。

なるほど、まずはここまでの確認からだね。

ケアレスミスの可能性もあるからね。
他の人に聞いて、ワンクリックで改善したら、虚しくなるよね。
カメラやマイクが使用できない時に考えられる原因
今までカメラとマイクの状態を簡単に確認する方法を書いてきました。
これからは、以下のように、カメラやマイクが使用できない時に考えられる原因を見ていきます。
- 端末が認識していない可能性
- 端末の不具合の可能性
- イヤホンにマイク機能が付いていない
- ブラウザでブロックしている可能性
- 端末の設定でブロックしている可能性
それぞれについて簡単に説明します。
端末が認識していない可能性
カメラとマイクをきちんと装着している(内蔵)にも関わらず、Web会議中に以下のメッセージが表示されたら、端末が認識していない可能性があります。
この時の確認方法は以下の通りです。
- STEP1[Windows]+[X]を押下します。
- STEP2「デバイスマネージャー」をクリックします。
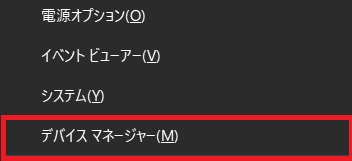
- STEP3「ユニバーサルシリアルバスコントローラー」に注目します。

- STEP4以下のマークが表示されていれば、異常があることを示しています。

この時は、再起動かドライバーの再インストールで解決する可能性が高いです。
また、内蔵のカメラとマイクが検出できない場合は、とりあえず再起動してみてください。
端末の不具合の可能性
端末の一時的な不具合の可能性があります。
この場合は大体再起動を行うことで改善が期待できます。
この時に併せて確認すべき場所は以下の通りです。
- メモリの使用容量
- HDDの空き容量
特にHDDの空き容量が少ない場合は再起動で改善したとしても、再度同現象が発生する可能性がありますので、整理しておきましょう。
イヤホンにマイク機能が付いていない
いくらしゃべっても音声が届かない時は、使用しているイヤホンにマイク機能が付いていない場合があります。
見分け方は簡単で接続端子に三本線が入っていると、マイク付きイヤホンです。

有線イヤホンであれば三本線が入っていることを確認すれば、解決できますが、ワイヤレスイヤホンの場合は以下のように別の問題も絡んできます。
安定化を図るのであれば、有線マイク付きイヤホンの方がおすすめです。
ブラウザでブロックしている可能性
ZoomやTeamsはアプリとブラウザ両方で参加できます。
※iPhoneやiPadの場合はアプリでしか参加できません。
Web会議に参加する際に、ChromeやEdgeなどのブラウザで参加すると、ブラウザの設定でカメラやマイクの使用をブロックしている場合があります。
以下の表示が見られたら、ブラウザでブロックしていることになります。
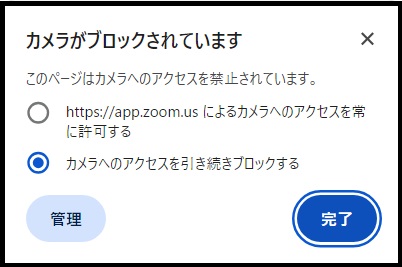
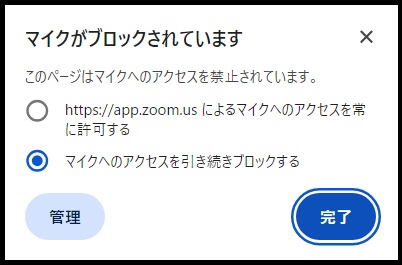
参加した時に以下の表示が出たら、「今回は許可」または「すべてのアクセスで許可」を選択しましょう。
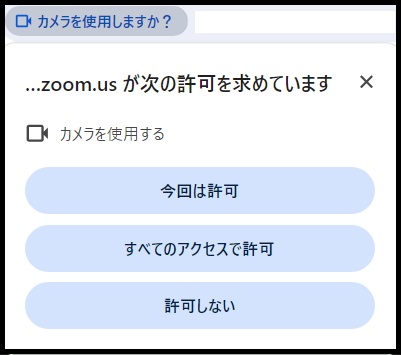
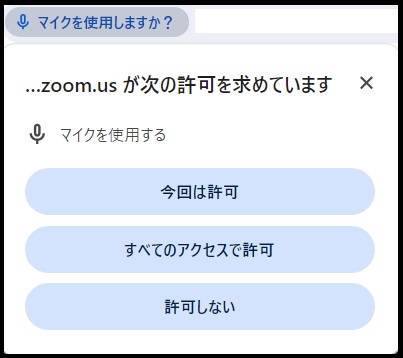

これ見たことある。
でも、よく見ずに「許可しない」を押した記憶があるよ。

その気持ちは分かるよ。
別のサイトで許可するを押したら、ポップアップが出てくるようになることがあるしね。
もし、ポップアップが出てきて困っている方は以下の記事を参考にしてみてください。
端末の設定でブロックしている可能性
Zoomアプリを使用している場合は、端末側の設定でブロックしている可能性があります。
何度開いても、カメラやマイクを使用できないので、後述する対策を行ってみてください。

確認すべき場所がたくさんあって混乱してきたよ。

状況を整理すれば、そんなに悩むことは無いよ。
まず、会議をアプリで開いているのかブラウザで開いているのかの確認からだね。
カメラやマイクが使用できない時の対処法
今までカメラやマイクを使用できない原因について見てきました。
それでは、以下のように場面別の対処法について見ていきます。
- アプリを使用している場合
- ブラウザで開いている場合
- ゲストモードの場合
- アプリ・ブラウザ双方で使用できない場合
それぞれについて簡単に説明します。
アプリを使用している場合
まずは、アプリを使用していて、端末の設定でマイクとカメラをブロックされている場合の対処法について見ていきます。
- STEP1[Ctrl]+[i]を同時に押下します。
- STEP2「プライバシー」をクリックします。
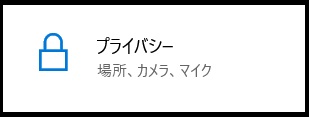
- STEP3「カメラ」項目を選択し、カメラへのアクセスが「オン」になっている確認にします。
※オフになっている場合は、オンに変更してください。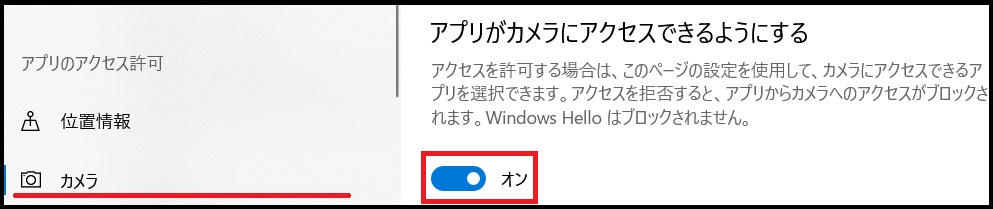
- STEP4そのままスクロールして、以下の画面でオンになっているか確認します。
※オフになっている場合は、オンに変更してください。
そして、一覧にZoomが表示されているか確認しましょう。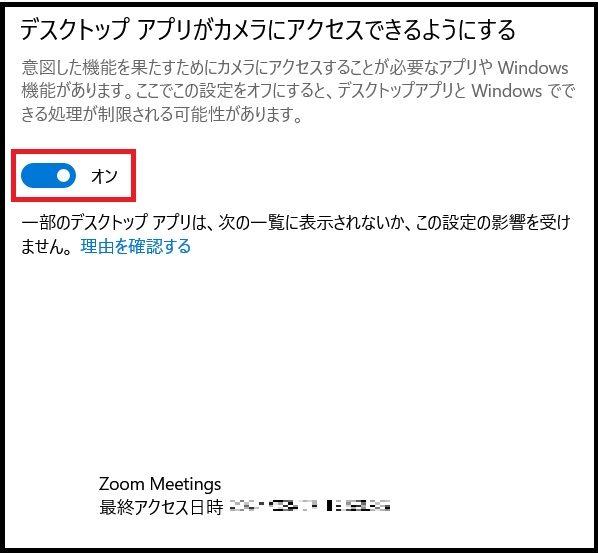
- STEP5表示されていない場合は、上記の2つの機能をオンにした後に、再度アプリ経由でZoomに参加してみてください。
※マイクも同様の方法で確認可能です。

アプリでマイクとカメラを使用できない場合は上記の設定を確認すれば良いのか。
今度やってみるよ。

デフォルトではオンになっているはずだけど、何かの拍子にオフになることがあるからね。
ブラウザで開いている場合
ブラウザで会議に参加している場合にマイクやカメラが使用できない場合はこれから説明する方法を試してみてください。
マイクやカメラを「許可しない」に設定しても、以下の方法で「許可」に変更できます。
(Google Chromeの例)
- STEP1Chromeの右上の「…」をクリック→「設定」をクリックします。
- STEP2「プライバシーとセキュリティ」をクリックします。
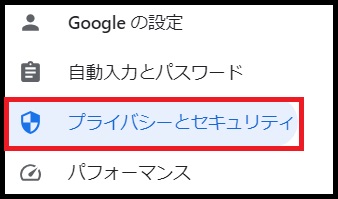
- STEP3「サイトの設定」をクリックします。
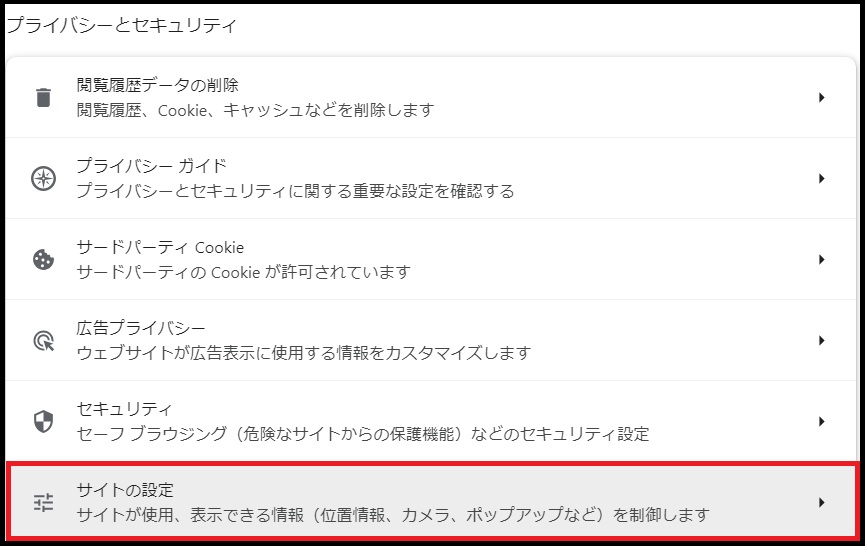
- STEP4カメラまたはマイクをクリックします。
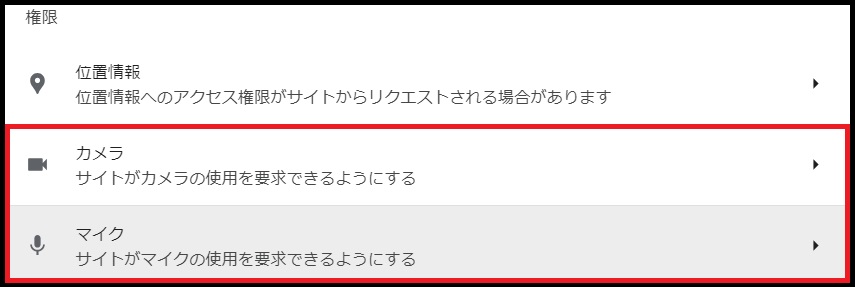
- STEP5「カメラの使用を許可しないサイト」にZoomが登録されていれば、右側のごみ箱アイコンをクリックして、削除しましょう。
※マイクも同様の方法で対応可能です。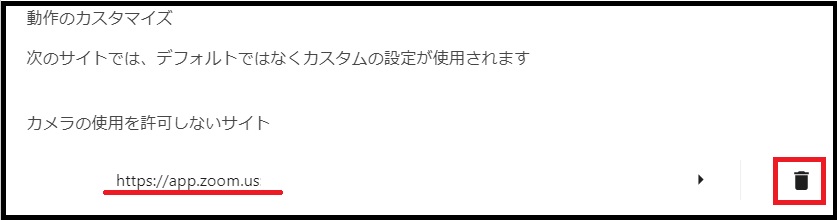

ここに勝手に設定されるのか。
僕の場合はブラウザ経由だからここを見るべきだね。

設定が保存されているから、何度Web会議に参加し直しても、カメラやマイクを使用できないことに変わりは無いよ。
だからこそ、設定されている部分にアクセスして、消してあげるしかないんだ。
ブラウザのプロファイルでゲストモードで開いている場合
先ほど、ブラウザでカメラやマイクを許可しない時の対応方法について書いてきましたが、ゲストモードでブラウザを開いている場合は対処法が異なります。
なぜなら、ゲストモードには以下のように、カメラとマイクを許可しないを設定する項目が無いからです。
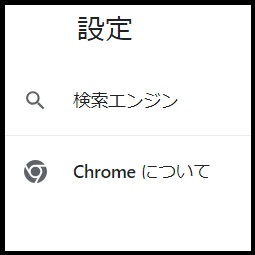

本当だ。
これじゃ、一生カメラとマイクは使用できないってこと?

設定を保存する場所が無いということは、開き直したらリセットされるということだよ。
ゲストモードの場合はブラウザを再起動させることで、カメラとマイクを使用できるようになります。

ポップアップが表示されたら、「許可する」を選択しよう。
アプリ・ブラウザ双方で使用できない場合
アプリで参加しても、ブラウザで参加しても、マイクとカメラが使用できない場合は、今までに書いた対処法を試してみてください。

それでもダメな場合はどうするの?

その場合は根本的な問題の可能性があるよ。
今までの対処法で解決できない場合は以下の可能性が考えられます。
- 端末が認識できていない
- Zoomの不具合の可能性あり
Zoomのバージョンを最新にしたり、他の端末でどうか確認し、原因の切り分けを行いましょう。
まとめ
「ZoomやTeamsでマイクやカメラが使用できない時の原因と対処法」について書いてきました。

僕の経験と共に説明してきたけど、どうだったかな?

確認項目がたくさんあるから、まずは自分の環境の整理をしてから一つずつ潰して行かなきゃね。

そうだね。
原因を究明して対処しておかないとずっとカメラとマイクが使用できない状態が続くからね。
それだけは避けたいね。
Web会議に参加したとしても、まずカメラとマイクが使用できるという環境が整ってからこそ本当にWeb会議に参加した意味があります。
会議を聞いているだけならまだしも、きちんとした全員参加の会議だと、カメラやマイクが使えないと以下のように思われます。
- なぜ、テストをしていないんだろ
- 参加する気はあるのかな?
例えやる気満々で臨んだとしても、機器不具合でそれが伝わらなかったら意味がありません。
是非この記事で紹介してきた方法で解決に至ってください。
この記事が皆さんの役に立てば幸いです。





コメント