
Google Chromeにリモートデスクトップ接続機能を追加できるって知ってる?
この機能を有効活用できれば、とても便利になるんだ。

Chromeにそんな機能があるの?
ぜひ使ってみたいな。

ちょうど良かった。
これから「Chromeのリモートデスクトップ接続機能の設定から使い方まで」について説明するね。
物理的に離れた場所のコンピュータにアクセスし、操作できるリモートデスクトップ機能ですが、私たちがインターネット検索する際に使用しているブラウザの拡張機能を使用する方法があります。
それはChromeのリモートデスクトップ接続機能です。
この機能を使用することで、特段ファイアウォール等の特別な設定を必要とせず、リモートデスクトップ接続できます。
この記事では、「Chromeのリモートデスクトップ接続機能の設定から使い方まで」について書いていきます。
・Chromeのリモートデスクトップ機能
・Chromeのリモートデスクトップ機能の設定方法
・Chromeのリモートデスクトップ接続方法
Chromeのリモートデスクトップ機能とは?
Chromeのリモートデスクトップ機能を活用すると、インターネットに接続されているコンピュータにリモートでアクセスし、操作できます。
インターネットに接続していれば、どこからでもアクセス可能なので、特に出先から家のパソコンにアクセスする際に重宝されています。
Windows標準の機能よりも簡単に使用でき、通信信号がブロックされて接続できないことがほとんど無いため、事前の設定作業のみで特別な設定などは必要ありません。
Chromeのリモートデスクトップ機能を使用する際に事前に準備するもの
とても便利なChromeのリモートデスクトップ機能ですが、あらかじめ以下のものを準備しておかなければなりません。
- 接続先(操作される)のパソコン
- 接続元(操作する)のパソコン
- Googleアカウント
- インターネット回線
上記のものが必要です。
Chromeのリモートデスクトップ機能は、Googleアカウントが鍵になってくるので、アカウントを持っていない場合は作成しましょう。
Chromeのリモートデスクトップ機能の設定方法

Chromeのリモートデスクトップ機能は簡単に使用できますが、事前の設定作業をきちんと行っておかないと、利用できません。
設定作業は接続先のパソコン、接続元のパソコン両方に必要です。
それほど難しくはないので、一緒に設定していきましょう。
これからChromeのリモートデスクトップ機能使用時に必要な設定について順を追って見ていきます。
接続先(操作される)のパソコン
GoogleアカウントでChromeにログインします。
検索欄に「remotedesktop.google.com/access」と入力し、「Enter」キーを押下します。

「ダウンロード」アイコンをクリックします。
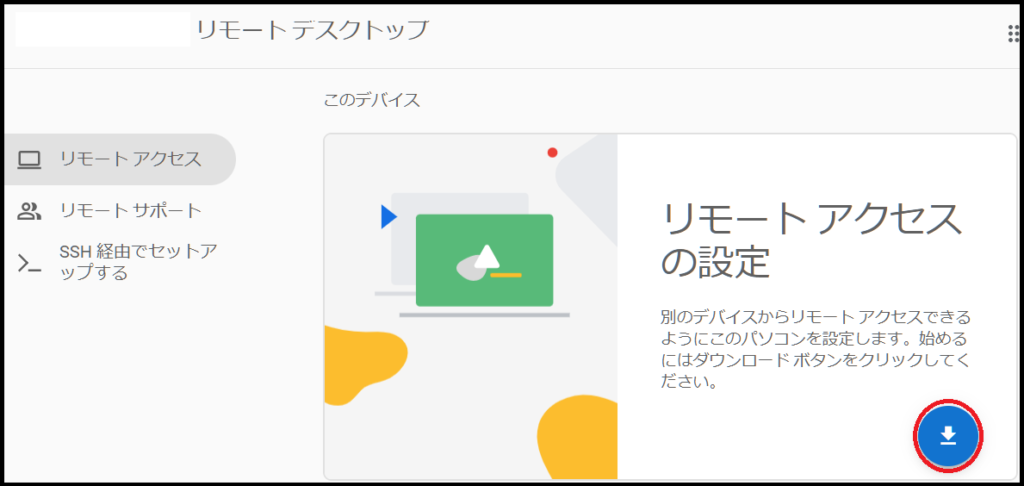
「Chromeに追加」をクリックします。

「拡張機能を追加」をクリックします。
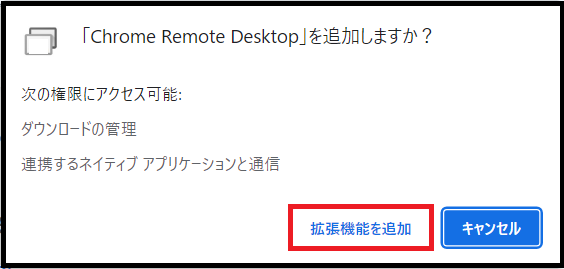
下記ページが表示されます。
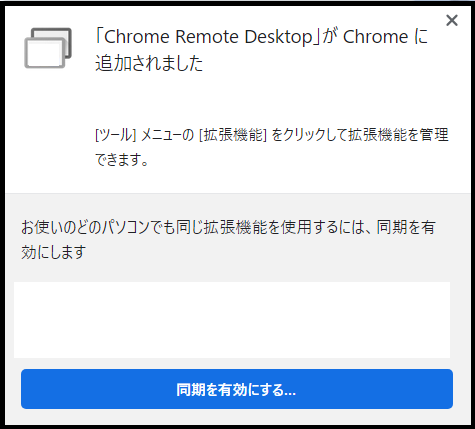
「同意してインストール」をクリックします。
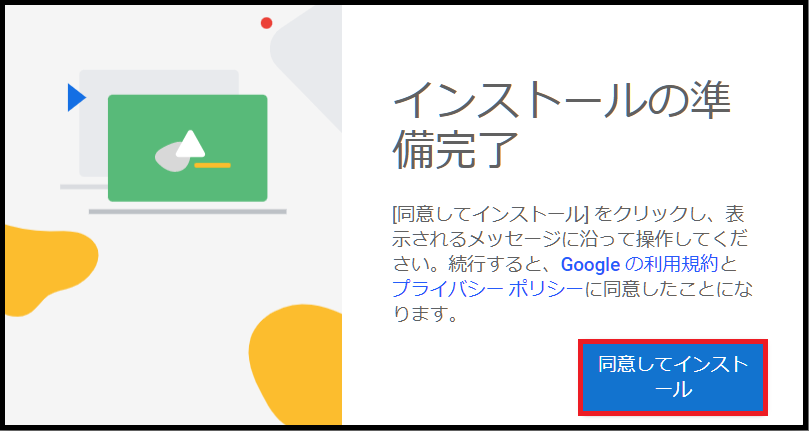
ダウンロードフォルダに下記ファイルがありますので、ダブルクリックします。

パソコン名を入力し、「次へ」をクリックします。
※何でもよいですが、パソコンを判別するためわかりやすい名前にしたほうが良いです。
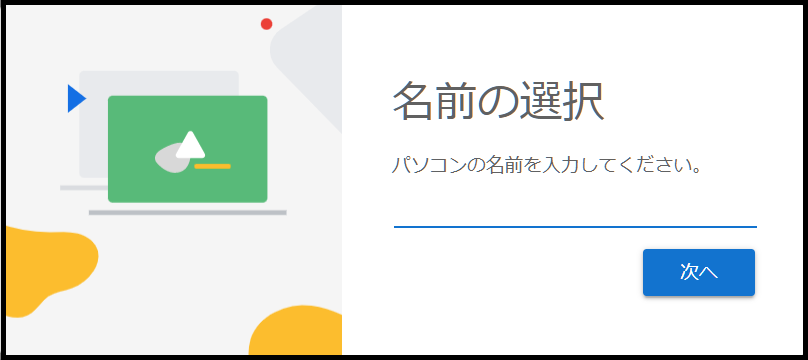
新しいPINを入力し、「起動」をクリックします。
※設定したPINは接続する際に必要ですので、忘れないようにしましょう。
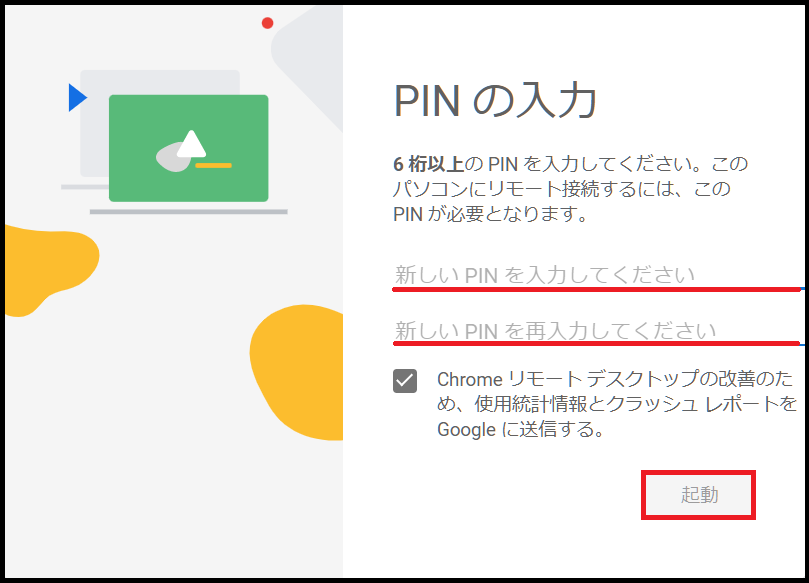
これで接続される側の設定は終了です。
接続元(操作する)のパソコン
接続するPCでChromeを起動し、接続される側と同様のGoogleアカウントでログインします。
※異なるGoogleアカウントでログインすると、リモートデスクトップ接続できませんので、十分に注意してください。
こちらはこの1つの作業のみです。
Chromeのリモートデスクトップ接続方法

Chromeのリモートデスクトップ設定が終了したところで、実際に接続してみましょう。
もし、以下の方法通りの接続手順を行っても接続できない場合は、設定に不備がある可能性がありますので、設定方法を見直してみてください。
それでは、接続先(操作される)のパソコンと接続元(操作する)のパソコンそれぞれで必要な作業について説明します。
接続先(操作される)のパソコン
接続先(操作される)のパソコンで作業することは特にありません。
電源を入れて、インターネットに接続して、共通のGoogleアカウントでログインしていれば、問題ありません。
接続元(操作する)のパソコン
Chromeで「remotedesktop.google.com/access」と入力し、「Enter」キーを押下します。

接続される側のPCが表示されるので、クリックします。
※オンラインになっていることを確認してください。
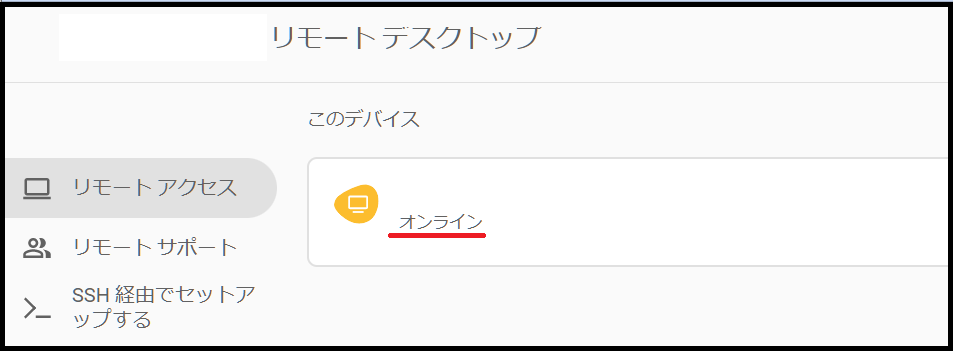
先ほど設定したPIN情報を入力します。
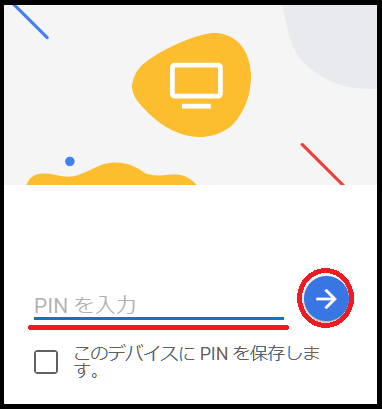
すると、画面上に、接続される側のPCの画面が表示され、操作が可能になります。
接続できない場合はどうすればよい?
基本的に、今まで紹介したやり方で設定・接続すれば、リモートデスクトップ接続できます。
接続できない場合は、以下の項目を確認してみていただきたいです。
- 両パソコン共に、同じGoogleアカウントでログインしているか
- 両パソコンがインターネットに接続されているか
- 設定したPIN情報が誤っていないか
- パソコンがスリープ状態または休止状態になっていないか
- 接続される側のパソコンに電源が入っているか
上記5項目がクリアできていれば、接続できます。
たまにGoogle Chromeのアップデートによる不具合で利用できないことがありますので、その点はご留意ください。
設定した情報は徹底管理しよう
Chromeのリモートデスクトップ接続は簡単に接続でき、便利な機能ですが、その分接続に必要な情報が外部に漏れた場合は、外部から侵入される恐れがあります。
設定した以下の情報は、大切に保管しましょう。
- Googleアカウント
- PIN情報
上記2点の情報はとても大切です。
忘れるといけないので、データが漏れない場所に必ず保管するようにしてください。
Chromeのアップデートを行うようにしよう
Chromeは日々アップデートしています。
その中には、リモートデスクトップ機能の修正が含まれていることがあります。
Chromeをアップデートしておかないと、セキュリティ上危険な状態で各機能を使用することになりますので、被害を防ぐためにも、定期的なアップデートを心掛けましょう。
Chrome右上の「…」→「ヘルプ」→「Google Chromeについて」と画面遷移すると以下のようにアップデート状況を確認できます。
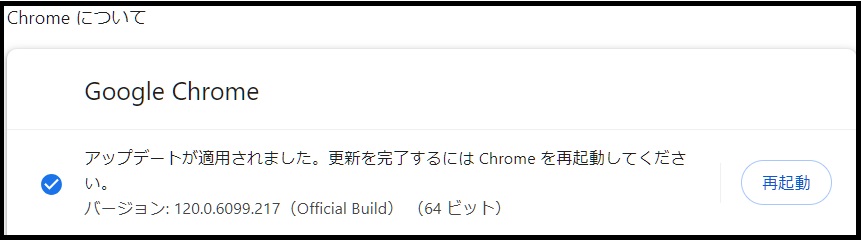
セキュリティを高めるためにも、アップデートできる時にしておくと、トラブルを事前に防げるかもしれません。
まとめ

「Chromeのリモートデスクトップ接続機能の設定から使い方まで」について説明してきたけど、どうだったかな?

簡単だったね。
設定した情報は、徹底的な管理が必要だね。

そうだね。
やれることはやって、この便利な機能を使いこなそう。
「Chromeのリモートデスクトップ接続機能の設定から使い方まで」について書いてきました。
簡単に接続できる分、設定情報の徹底管理などやらなければならないことはありますが、うまく活用して、場所に縛られない環境を整えましょう。
接続が上手く行かない方は、接続できない時に確認していただきたい5項目を確認いただくことで接続できるようになるかと思います。
この記事が皆さんの役に立てれば、幸いです。



コメント