
あー、困った。
Excelを最新状態で保存できなかった・・・
どうしよ・・・

やってしまった?
でも、今から説明する方法を試せば、復元できるかもしれないよ。
ぜひ試してみてほしい。
みなさん、業務でExcelを使用することが多いと思いますが、操作ミスやWindows Update等の不可抗力で未保存のままExcelファイルを閉じてしまった経験があると思います。
そんな時は、直ぐに諦めていないでしょうか?
実は、最新状態に近い状態で復元できる可能性があるのです。
この記事では「未保存のExcelファイルの復元方法」について書いていきます。
・Excel初心者
・業務でExcelファイルを扱うことが多い方
・Excelファイルのデータを復元したい方
未保存のままExcelファイルを閉じてしまうのはどんな時?
まず、未保存のままExcelファイルを閉じてしまう可能性がある事象を整理してみます。
未保存のままExcelファイルを閉じてしまうのは以下の3つの時です。
- Windows Updateにより、強制的に再起動がかかった
- Excelファイルを閉じるときに、「保存しない」をクリックしてしまった
- Excelで作業中に何らかの影響でフリーズしてしまった

全部経験したことはあるけど、僕にとって最も嫌なのは、Windows Updateによるものかな。
上記3項目についてそれぞれ説明していきます。
Windows Updateにより、強制的に再起動がかかった
Windows Updateは定期的に行われます。
一昔前は、Windows Updateをかけないようにできる設定がありましたが、セキュリティ強化のため、必ずかかるようになっています。

仕様変更の理由は、セキュリティ上の理由なのね。
Windows Updateの中には、再起動が必要な場合とそうではない場合があります。
Excelを最新状態で保存していないときに再起動を伴うUpdateがかかってしまった場合、パソコン起動時にExcelは最新状態で復元されません。
パソコンを起動しっぱなしの時に発生する事象です。
Excelファイルを閉じるときに、「保存しない」をクリックしてしまった
これは完全に人による操作ミスです。
複数のExcelファイルを開いているときや急いでいるときに誤って「保存しない」をクリックしてしまうと、最新状態で保存されません。

特に焦っている時は、本当にやってしまいがちだよね。
で、クリックした後に後悔するという・・・
Excelを毎日使用している方はこの経験をしたことがあるはずです。
僕はExcelファイルを5つ以上開いて作業を行うことが日常茶飯事なので、「保存しない」をクリックしてしまうことが多いです。
(学習能力が欲しい・・・)
急いでいる場合でも、きちんとExcelファイルに目を向ければ、防げます。
Excelで作業中に何らかの影響でフリーズしてしまった
シートがかなりあるファイルや画像などが添付されたファイルを使用していると、フリーズすることがよくあります。
また、ファイルが何らかの影響で破損しかけている場合にもフリーズが発生します。

これ、本当にやめてほしいよね。
Excelを使用中に、フリーズしてしまうと、再起動以外ですぐに状況を打破できる方法はありません。
もちろん、フリーズしているので保存すらできないので、Excelデータを最新の状態で保存することはできません。
未保存のExcelファイルの復元方法
上で書いたような絶望的な状況に陥った時に、Excelファイルを復元できる可能性があります。
システム的に復元できる方法を知っていれば、保存できなかったとしても焦ることはありません。

じゃあ、早速その方法を教えてよ。
未保存ファイルを復元するには、Excleの「自動保存機能」を使用します。
自動保存機能とは、Excelファイルの内容が更新された際に、一定の間隔で自動的にバックアップを取る機能のことです。
この機能をうまく活用できれば、保存し忘れたとしても、最新状態に近い状態で復元できます。
※事前の設定が必要になります。
ここでは、自動保存機能が有効になっている前提で進めていきます。
以下の順番で自動保存されたファイルにアクセスします。
- 未保存ファイルの保存先フォルダの確認
- フォルダの中から該当ファイルを探し出す
簡単に説明していきます。
未保存ファイルの保存先フォルダの確認
まずは、自動保存機能によって、保存されたファイルの場所の確認からです。

早速確認してみよう。
↓では早速見ていきましょう。↓
- STEP1Excelを起動し、「ファイル」をクリックします。
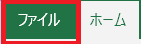
- STEP2「その他」→「オプション」の順にクリックします。
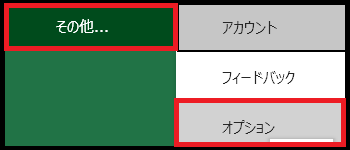
- STEP3「保存」→「自動回復用ファイルの場所」の黒塗り部分をコピーします。

フォルダの中から該当ファイルを探し出す
次に、保存されているフォルダにアクセスします。
ファイルへのアクセス方法は2通りあります。

2つとも書いていくよ。
方法① 自動保存されたファイルの場所へのアクセス方法
まずは、一つ目の方法を説明します。
- STEP1ファイルの保存場所を開くために、エクスプローラを起動します。

- STEP2先ほど説明した「自動回復用ファイルの場所」に記載された文字列をコピーして、エクスプローラの黒いバーに貼り付け、「Enter」キーを押下します。

- STEP3すると、保存場所が開くので、対象ファイルを起動して内容を確認し、OKであれば保存します。
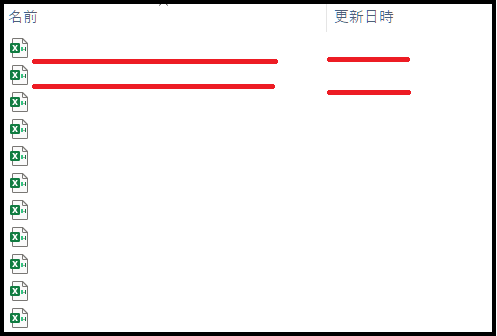
方法② 自動保存されたファイルの場所へのアクセス方法
次に2つ目の方法を説明します。
- STEP1Excelを起動し、「ファイル」→「開く」の順にクリックします。
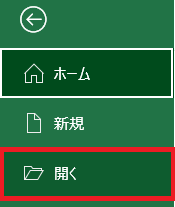
- STEP2下側にある「保存されていないブックの回復」をクリックします。

- STEP3すると、保存場所が開くので、対象ファイルを起動して内容を確認し、OKであれば保存します。
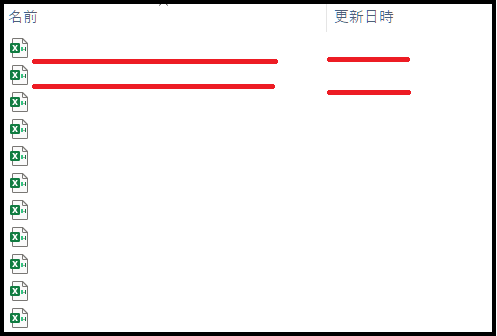
Excelファイルを最新の状態で保存するためにできること
そもそもやることをきちんとやっておけば、フリーズ以外の原因には対処できます。

日ごろからあることを常に意識していれば、防げる可能性が高いね。
今まで意図せず未保存のまま閉じてしまったExcelファイルの復元方法について説明してきました。
復元といっても最新状態での復元は保証できないため、できれば常時最新の状態で保存しておきたいですよね?
Excelファイルの自動保存機能はいわゆるバックアップの役割を果たしています。
その機能を利用しなくて良いように、基本的なことですが、常に以下のことを意識しましょう。
- 一つの作業が終了したら、上書き保存をするようにする
- 端末から長時間離れる場合は、保存することを忘れないようにする
- Windows Updateが作業中に自動的にかからないように、適用時間の設定変更を行う
これだけでだいたいのことは防げます。
まとめ
「未保存のExcelファイルの復元方法」について書いてきました。

トリッピー、どうだったかな?

簡単にできそう。
すぐにやってみるよ。
Excelに標準で搭載されている自動保存機能を活用すれば、完璧な状態とまではいかないものの、近い状態で復元できる可能性はあります。
保存間隔も設定できますが、あまりにこまめに保存しているとストレージを圧迫しますので、必要最低限に抑えましょう。
この記事が皆さんの役に立てれば、幸いです。



コメント