
Windows標準搭載のリモートデスクトップソフトで接続できない時ってあるよね。
対応方法って知ってる?

これ頻繁にあるよね。
解決方法を教えてほしいな。

ちょうどよかった。
これから「リモートデスクトップ接続できないときの対処方法」について説明するね。
離れた場所から目的のPCにアクセスして作業するために、リモート接続したいと思ったことありますよね。
リモートデスクトップ接続は、操作した端末が設置してある場所に移動しなくても、操作を可能にする機能です。
Windowsに標準で搭載されているリモートデスクトップソフトは、WindowsOSのバージョンアップ・アップグレード等により、接続できなくなることがあります。
この記事では、「リモートデスクトップ接続できないときの対処方法」について書いていきます。
リモートデスクトップとは?

リモートデスクトップ機能の簡単な説明をするよ。
通信可能なネットワーク上にある別の端末の操作権を一時的に取得できるツールです。
コロナ禍で、行動が制限されたことがきっかけにリモートでの作業が増加し、定着してきました。
その影響で、リモートデスクトップ機能を使用することが増えてきました。
いざ、リモートデスクトップ機能を活用しようとすると、接続できないことがあります。
Windows標準のリモートデスクトップ接続のメリット
Windows標準のリモートデスクトップ接続の大きなメリットは、Windows標準のソフトウェアのため、追加でリモートソフトのインストールが不要だということです。
また、パスワードの設定やネットワークの設定を適切に行うことで、第3者からの不正アクセスのリスクを低減することができるため、安全に使用することができます。
リモートデスクトップソフトは有料版と無料版があり、有料版は日々アップデート、修正パッチあてなどで脆弱性に対応できていますが、無料版は更新を行っていないことが多いです。
そのため、無料版リモートソフトを使用する際はリスクが伴うものですが、Windows標準は無料なのにWindows Updateで脆弱性をカバーしたりと安全に使用することができるのです。
(リモートデスクトップを許可すると、どうしてもセキュリティが低くはなります)
さらに、複数のコンピューターに対して同時に接続することも可能です。
Windows標準のリモートデスクトップ接続方法
まずはWindows標準のリモートデスクトップ接続方法について見ていきます。
- STEP1Windowsパソコン内のリモートソフトを起動します。

- STEP2「コンピュータ名」に接続先のコンピュータ名を入力し、
「接続」をクリックします。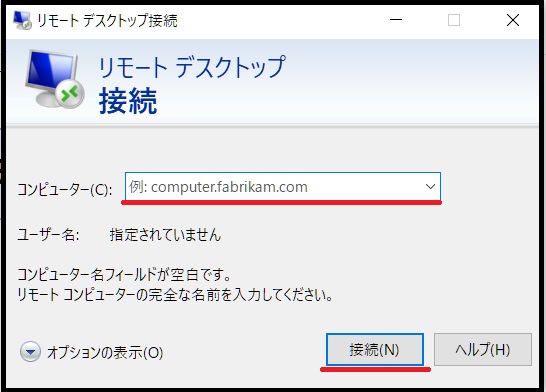
- STEP3以下の画面が表示されるので、「はい」をクリックします。
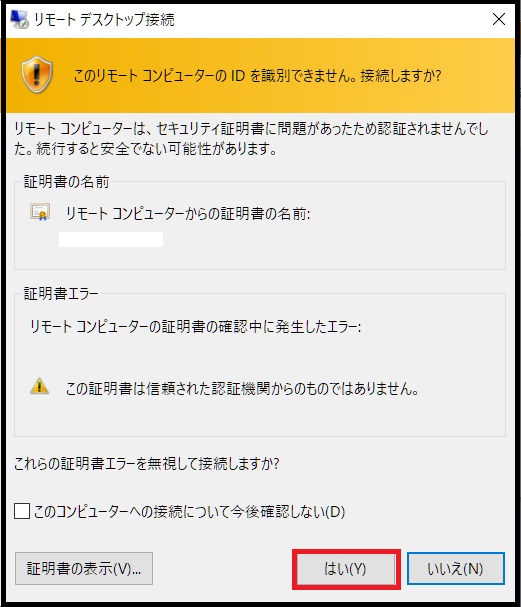
通常は上記3STEPで接続できますが、接続できない時もあります。
これからリモートデスクトップ接続できない理由と対処法について見ていきます。
【基礎編】リモートデスクトップ接続できない理由と原因、対処法

リモートデスクトップ接続できないと、業務に支障が出ることがあるよね。
リモートデスクトップ接続できない理由に以下の4点が考えられます。
- 接続先のコンピュータがリモートデスクトップ接続が許可されていない
- コンピュータがネットワークに接続されていない
- 接続先のコンピュータの電源が切れている
- 接続先のコンピュータがスリープ状態になっている
- 接続元及び接続先コンピュータに不具合が発生している
では、それぞれについて説明していきます。
接続先のコンピュータがリモートデスクトップ接続が許可されていない

そもそも機能の使用が許可されていない場合があるね。
リモートデスクトップ接続はデフォルトでは許可設定になっていません。
ゆえに、設定を許可する必要があります。
これから、設定許可の設定方法を書いていきます。
リモートデスクトップ接続許可設定方法
「Windows」キー+「I」を押下し、「システム」をクリックします。
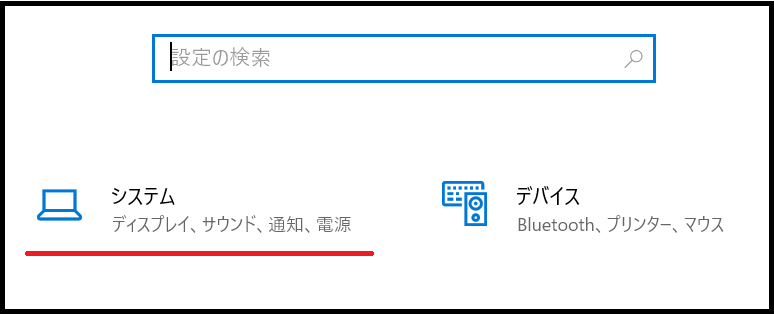
左側の「リモートデスクトップ」をクリックします。
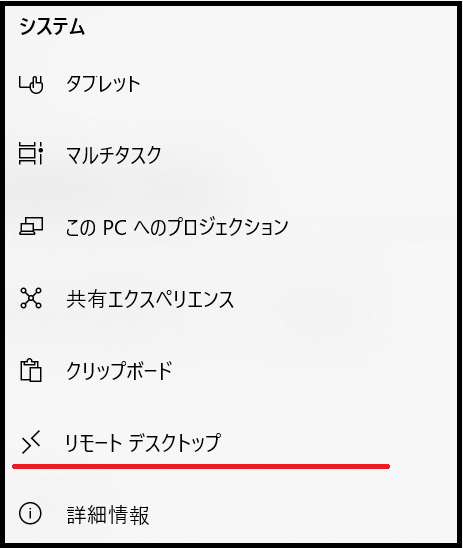
リモートデスクトップがオフになっていることを確認できます。
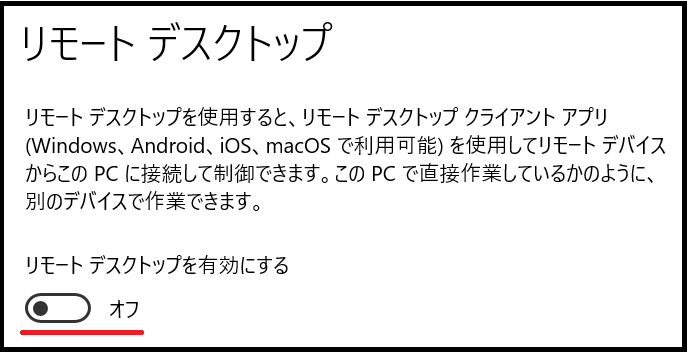
オフをオンに切り替えます。

細かい設定は「詳細設定」をクリックすると、設定できます。
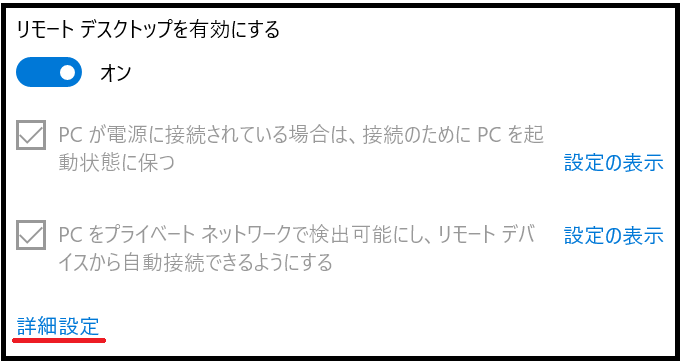
セキュリティを高めるためにいろいろ設定できます。
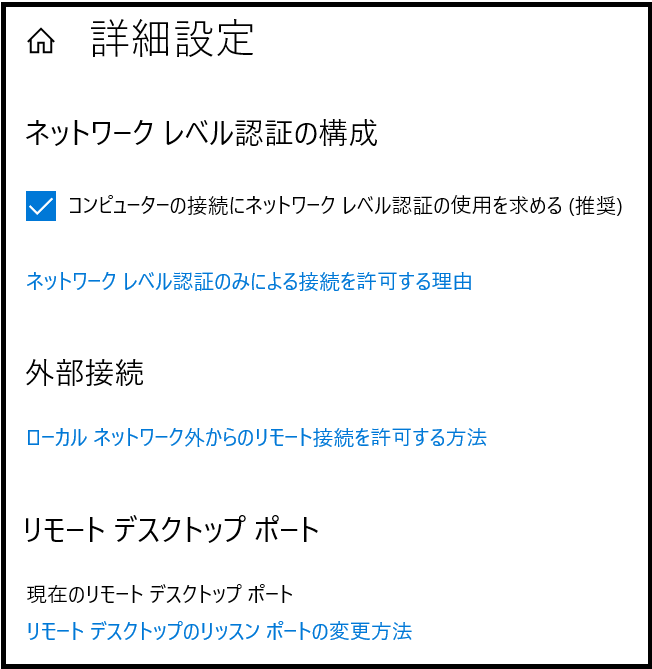
これでリモートデスクトップ接続を許可する設定は完了です。
コンピュータがネットワークに接続されていない

これは根本的な問題だね。
あるあるですね。
まず、リモートで操作するパソコンと操作されるパソコンがどちらもネットワークに接続されているか確認しましょう。
標準搭載のリモートデスクトップアプリは、ネットワーク経由でアクセスしますので、ネットワークに接続されていなければ、接続先のパソコンまで到達できません。
ネットワークが接続されているかを確認する方法
ネットワーク接続を確認する方法を説明します。
「Windows」キー+「I」を押下し、「ネットワークとインターネット」をクリックします。
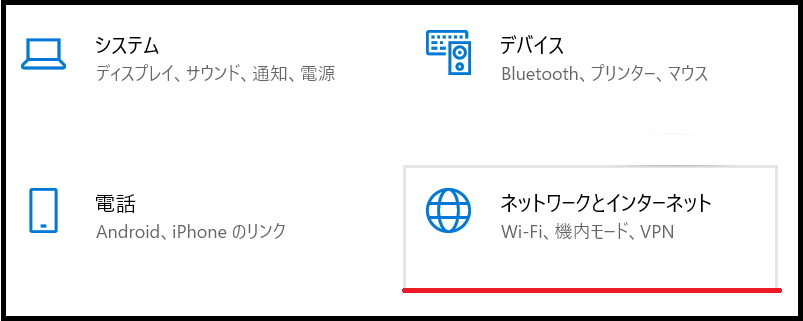
「状態」をクリックし、ネットワークの状態を確認しましょう。
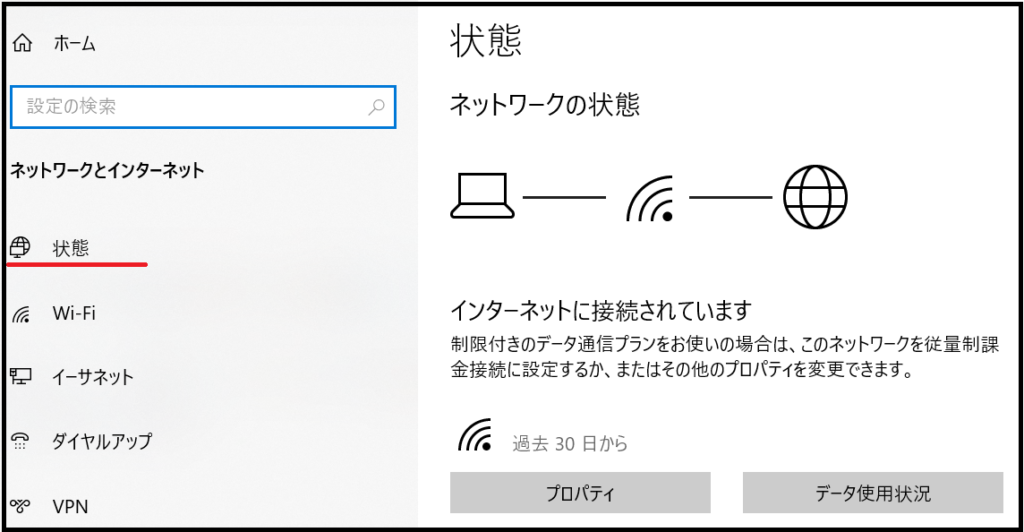
接続先のコンピュータの電源が切れている

当たり前だけど、接続先のコンピュータの電源が切れていると、接続できないよね。
接続先のパソコンの電源が切れている可能性があります。
電源が切れていると、リモートデスクトップ時に必要な信号のやり取りができませんので、接続できません。
接続先のパソコンの電源の入れ忘れをしないように注意しましょう。
接続先のコンピュータがスリープ状態になっている

接続先のコンピュータがスリープ状態になっていても、接続できないんだ。
スリープとは、一定時間以上、パソコンに何かしら入力が無い場合に動作を一時的に停止する機能です。
※時間間隔は電源の設定より、変更可能です。
スリープ状態になっていると、電源が切れているときと同様、リモート接続できませんので、スリープ時間を長くするか、解除するしかありません。
スリープ状態の設定変更方法について説明します。
スリープの設定を変更する方法
「Windows」キー+「R」を押下し、「POWERCFG.CPL」と入力し、「OK」をクリックします。
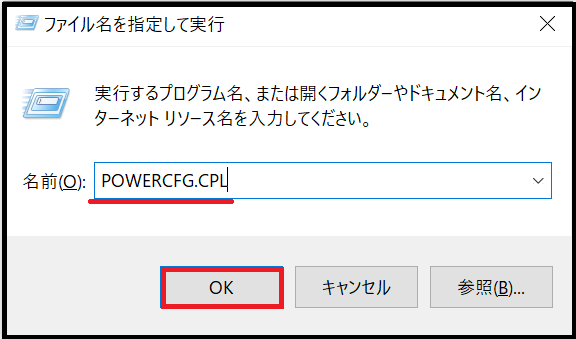
「コンピューターがスリープ状態になる時間を変更」をクリックします。
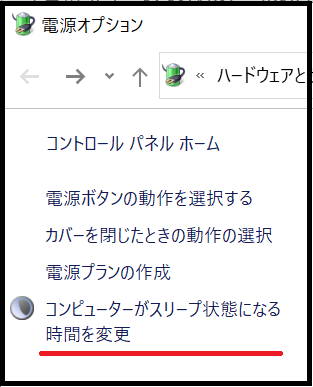
「1分から適用しない」まで段階的に設定可能ですので、必要があれば変更し、「変更の保存」をクリックします。
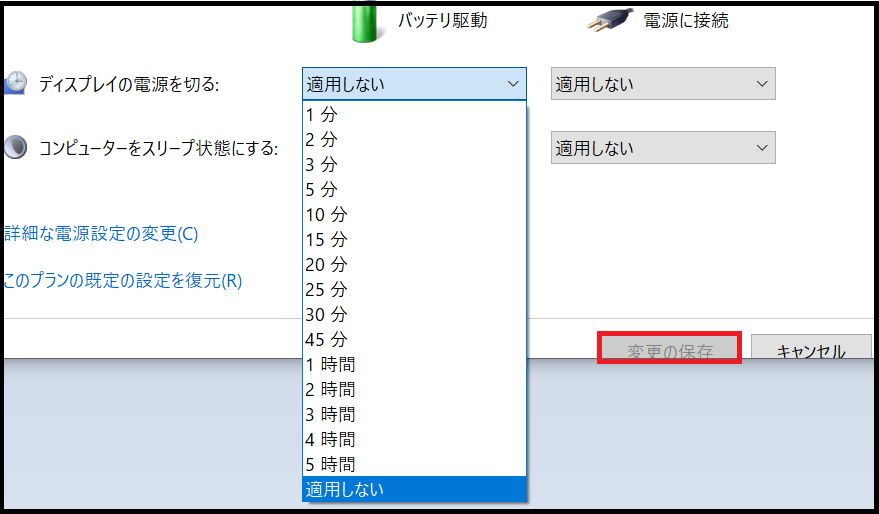
これで設定完了です。

スリープ時間に「適用しない」選択をすると、とりあえずスリープ状態にはならないよね。
スリープ以外にも電源の設定変更時間を短くしたり、長くしたりできます。
以下の記事にまとめていますので、是非チェックしてみてください。
接続元及び接続先コンピュータに不具合が発生している
パソコンを長時間電源を入れっぱなしにしていたり、負荷がかかる作業を行ったりした際は、一時的な不具合が発生する可能性があります。
そして、その不具合がリモート接続に必要な部分に及んでいる場合、リモート接続できない時があります。
一時的な不具合であれば、再起動することで改善する可能性があります。
そのため、手元の接続元のパソコンを再起動してみましょう。
しかし、接続先のパソコンに不具合があった際はリモート接続できないと、結局パソコンがある場所に出向いて再起動などの作業を行わなければならないため、手間になります。

再起動すればほとんどの一時的な不具合は改善するからね。
同じ電源を切るにしても、「シャットダウン」と「再起動」は動作と効果が異なります。
以下の記事にシャットダウンと再起動の違いについてまとめていますので、この機会に是非チェックしてみてください。
【応用編】リモートデスクトップ接続できない理由と原因、対処法

それでも接続できない場合があるから、今から書くことを試してほしいんだ。
上記設定を確認しても、問題がない場合、途中で信号がブロックされている可能性があります。
確認するのは以下の項目です。
- セキュリティソフトがブロックしている場合
- Windows ファイアウォールがブロックしている場合
- Windows Updateの不具合の場合
それぞれについて見てきます。
セキュリティソフトがブロックしている場合

稀にセキュリティソフトがリモートデスクトップ接続時の信号を遮断してしまっている場合があるんだ。
セキュリティソフトが原因でリモートデスクトップ接続ができない場合があります。
まず、セキュリティソフトを無効にしてみて、接続できるか確認しましょう。
接続可能になったら、セキュリティソフトのポリシーを確認し、リモートデスクトップ接続に必要な信号を許可する設定にしましょう。
Windows ファイアウォールがブロックしている場合

Windows搭載のファイアウォールが通信をブロックしている場合があるんだ。
Windowsファイアウォールがブロックしている可能性があります。
先ほどのセキュリティソフトを無効にしても、接続できない場合はファイアウォールも併せて無効にして接続確認してみましょう。
※ファイアウォールが無効になっている状態は非常に危険ですので、確認が終わったらすぐに有効に戻しましょう。
ファイアウォールを無効にすることで接続できるようなら、リモートデスクトップ接続を許可する設定を行いましょう。
リモートデスクトップ接続を許可する方法
検索欄に「コントロールパネル」と入力します。

「コントロールパネル」をクリックします。
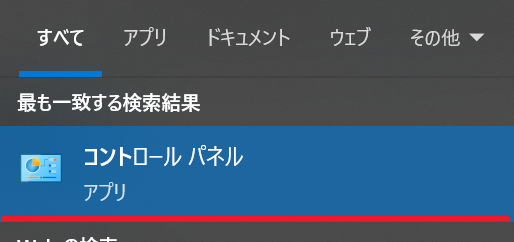
検索欄に「ファイアウォール」と入力し、「Windowsファイアウォールによるアプリケーションの許可」をクリックします。
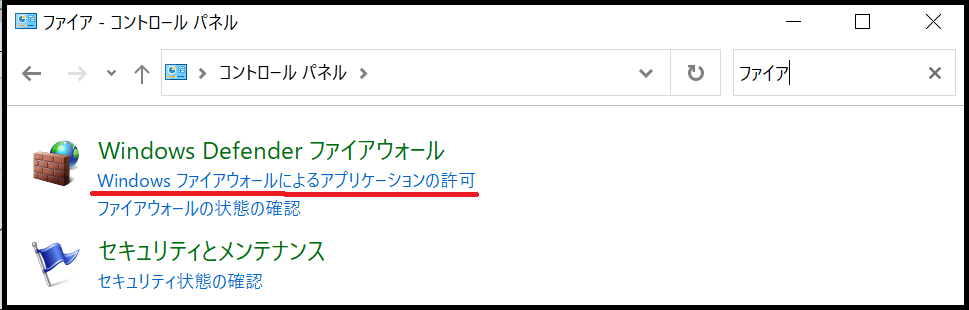
「リモートデスクトップ」にチェックを入れます。
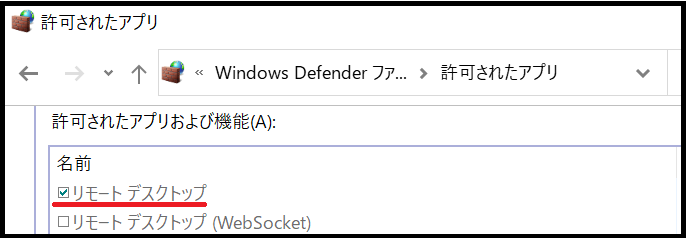
これで設定完了です。
Windows Updateの不具合の場合
稀にWindows Updateをかけたら、リモートデスクトップ接続できなくなる不具合が発生することがあります。
Windows Updateは脆弱性をカバーしてくれるような必須な内容もありますが、それと同時に現時点で使用できている機能が利用できなくなる可能性も潜んでいます。
そのため、新しいUpdateを待つか、アップデートする前の状態に戻すしかありません。

不可抗力だよね。
でもこの可能性は0ではないから、頭に入れておこう。
アップデート前の状態に戻す際は”システムの復元”をする選択肢があります。
以下の記事にシステムの復元方法に関連する内容をまとめていますので、是非チェックしてみてください。
代替のリモートデスクトップ接続ソフトとの併用
どうしてもリモートデスクトップ接続が必要な場合は、複数のリモート手段を確保しておくと、万が一何かあった場合でも、接続できる可能性が出てきます。
個人的におすすめのリモートデスクトップ接続手段は、Google Chromeの拡張機能のリモートデスクトップ接続機能です。
初心者でも簡単に使用できて、設定も難しくありません。
※いくつか注意点があります。
以下の記事に、設定方法と接続方法、注意点をまとめていますので、是非チェックしてみてください。
しかし、以下の現象が発生していると、どんなリモートソフトを使用しても接続できないため、十分に注意してください。
- コンピュータがネットワークに接続されていない
- 接続先のコンピュータの電源が切れている
- 接続先のコンピュータがスリープ状態になっている
- 接続元及び接続先コンピュータに不具合が発生している
そのため、上記項目に関しては解決しておきましょう。
まとめ

「リモートデスクトップ接続できないときの対処方法」について説明してきたけど、どうだったかな?

確認すべき場所が結構あったね。
一つ一つ試してみて、原因を特定してみるよ。
僕も早くリモートで作業して、できる男だと示したいよ。

そうだね。
信号が目に見えない分どこで詰まっているかわからないから厄介だね。
「リモートで作業します」って言ってできれば格好良いよね。
「リモートデスクトップ接続できないときの対処方法」について書いてきました。
確認すべき場所はいくつかあるので、一つ一つ確認を行いましょう。
目に見えれば、場所が簡単に特定できるのですが、残念ながら、通信信号は目に見えないので、原因と思われる場所をつぶしていくしかありません。
この記事が皆さんの役に立てれば、幸いです。







コメント