
ブックマークって便利だよね。ワンクリックで、目的のサイトにアクセスできるから。
端末を変える際に何もしなければ、ブックマークは初期化された状態になるよね。
ブックマークを引き継ぐ方法があるんだけど、知ってる?

ブックマークの引き継ぎって、一つずつ登録しなおす以外にあるの?
端末を変えることは頻繁にないから、ちまちまやっているけど、かなり時間がかかるんだ。

じゃあ、この機会に知っておいたほうが良いね。
これから「ブックマーク機能の内容と引継ぎ方法」について説明するね。
パソコンを使用していると、ウェブサイトのブックマークを整理したり、重要なページを保存したりすることがありますよね。
しかし、パソコンを買い替えたり、別のパソコンを使うことになった場合、これまでのブックマークをどうやって引き継ぐかという問題が出てきます。
特にChromeを使用している場合、ブックマークの引継ぎは非常に簡単です。
この記事では、「ブックマーク機能の内容と引継ぎ方法」について書いていきます。
ブックマークとは?

ブックマークとは、よくアクセスするサイトのURLを保存しておくことで、いつでもワンクリックでアクセス可能にする機能です。
また、ブックマークは複数のデバイス間で同期することも可能です。
この機能はブラウザに標準で搭載されていて、便利なためたくさんの方が活用しています。
こんな便利なブックマークですが、引継ぎが必要な場合が出てきます。
ブックマークのメリット
今やブックマークは活用していない人がいないほど、便利で身近な機能になっています。
ここで、ブックマークを活用する上でのメリットについてまとめていきます。
皆さんもブックマークを活用していると思いますが、多少個人差はあるにせよ、以下の目的のために使用しているはずです。
- よくアクセスするサイトを整理して保存することができるため、時間の節約になる
- ブックマークを利用することで、覚えておく必要があるURLを減らすこともできる
- デバイスの引継ぎや新しいデバイスへの移行の際にも、ブックマークを引き継ぐことができる
- お気に入りのサイトを見つける手間を省くため
主に時間の節約のため、同じサイトを探す手間を省くために活用している人が多いと思います。
特に、インターネット上のサイトはサイト運営者がアクセス数を増やすために、日々更新しておりそれに応じて、上位表示されるサイトも日々変化しています。
まさに群雄割拠状態です。
そのため、今検索したら、一番上に表示されているサイトも1週間後には順位が下がっている可能性があり、見つけるのに苦労します。
そういう場合に、ブックマークに登録しておくと、検索順位に関係なく一瞬でアクセスできます。
ブックマークの引継ぎってどんな時に必要なの?

ブックマークに引継ぎって、難しそう・・・
ブックマークの引継ぎを頻繁にすることは無いと思いますが、以下の場合に必要になります。
- 使用している端末を更新する(入れ替える)
- 複数端末でブックマークを共有する
それぞれについて簡単に説明します。
使用している端末を更新する(入れ替える)

何かの理由で端末を更新する時に、作業が必要だね。
端末は5年を目安に更新が必要になります。
今では、5年以上経過しても問題なく動くものが多いですが、部品の劣化によりいずれ動かなくなります。
ブックマークは引継ぎ作業を行わないと、引き継がれません。
そういう場合は、事前にブックマークを新しい端末のほうに引き継いでおく必要があります。
数台の端末でブックマークを共有する

複数台の端末で共有する時に、作業が必要だね。
数台の端末で同じ環境を整えるために、ブックマークを共有することがあります。
自分用の複数台の端末と共有する際にも、他人の端末と共有する際にも、ブックマークのコピーを反映させる必要があります。
この場合にブックマークの引継ぎ方法を知っていれば、短時間で作業は完了します。
ブックマークの引継ぎ方法

ブックマークを引継ぐには、いくつか方法があるんだよ。
おそらく、この記事を見てくれている皆さんはChromeでのブックマークの引継ぎ方法を忘れたか、手動で移していたけど、何か良い方法は無いかと思っている方が大半だと思います。
ブックマークは長年活用していると膨大な量になり、特に手動で移行するとなるとかなりの時間がかかる上に、移行漏れが発生しやすくなります。
そんな方は以下の2通りの方法を試していただくと、機械的にブックマークを移行することができます。
- ブックマークのエクスポート・インポート機能を活用する方法
- Googleアカウントを使用してブックマークを同期する方法
では、それぞれについて説明していきます。
ブックマークのエクスポート・インポート機能を活用する方法
まずは、ブックマークのエクスポート・インポート機能を活用する方法です。
やり方としては以下の2STEPです。
- STEP1移行元(使用中)のパソコンでブックマークデータをエクスポートする
- STEP2移行先(これから使用)のパソコンにエクスポートしたブックマークデータをインポートする
それほど難しくなく、時間もかからないため、作業は一瞬で終わります。

Chromeの設定からできるんだね。
移行元端末での作業と移行先端末での作業に分けて画像付きでそれぞれ説明します。
移行元端末でブックマークデータをエクスポートする
「…」→「ブックマーク」→「ブックマークマネージャ」の順にクリックします。
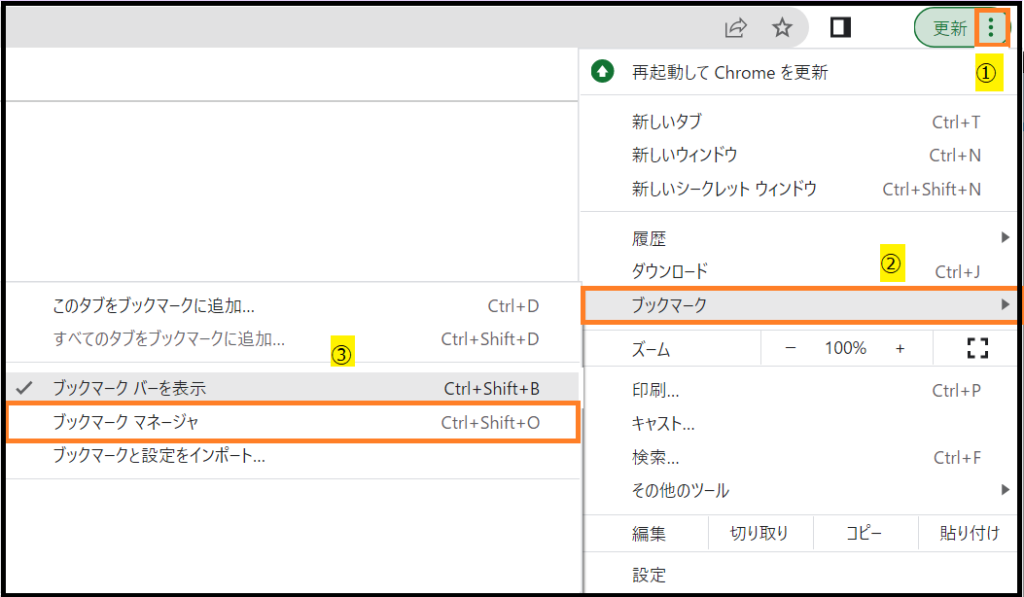
「…」をクリックします。
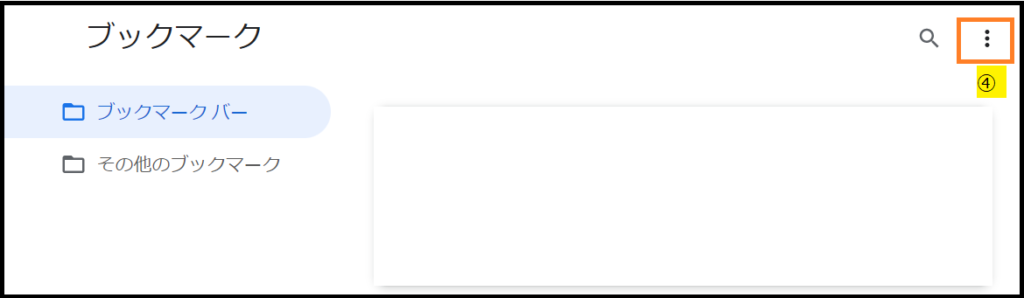
「ブックマークをエクスポート」をクリックします。
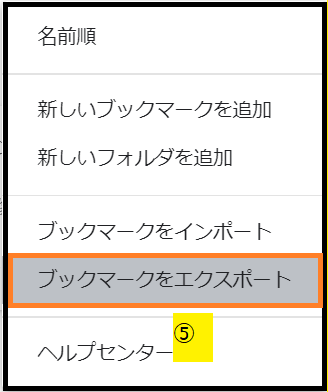
これで、ブックマークがファイルに出力されます。

移行先端末にブックマークデータをインポートする
「ブックマークをインポート」をクリックします。
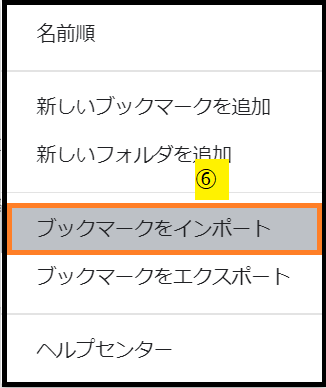
先ほどエクスポートしたファイルを選択します。

これで、ブックマークの移行は完了です。
Googleアカウントを使用してブックマークを同期する方法
こちらの方法を実践すると、先ほどのブックマークデータをエクスポートして、インポートする手間が省けます。
- STEP1移行元(使用中)のパソコンで使用しているGoogleアカウントでブックマークの同期設定をONにする
- STEP2移行先(これから使用)のパソコンに移行元と同じGoogleアカウントでログインし、ブックマークの同期設定をONにする
- STEP3自動的にブックマークが同期されて、移行元と同じブックマークが表示され使用できるようになる
このように、同期設定をONにすることで同じGoogleアカウントでログインしているプロフィールでは簡単に同一のブックマーク状態を再現できます。

Googleアカウントを使用する方法があるんだよ。
文字だけでは分かりにくいため、画像付きで説明します。
移行元端末でブックマークの同期設定をONにする
「…」→「設定」の順にクリックします。
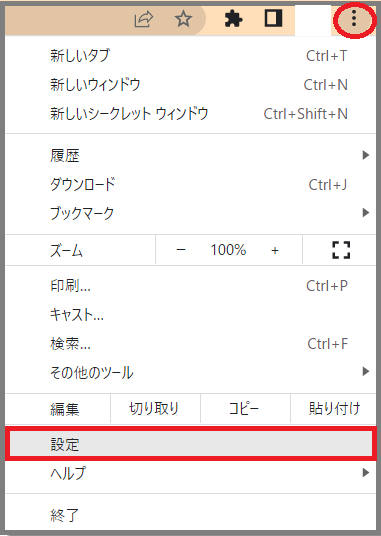
「同期とGoogleサービス」をクリックします。
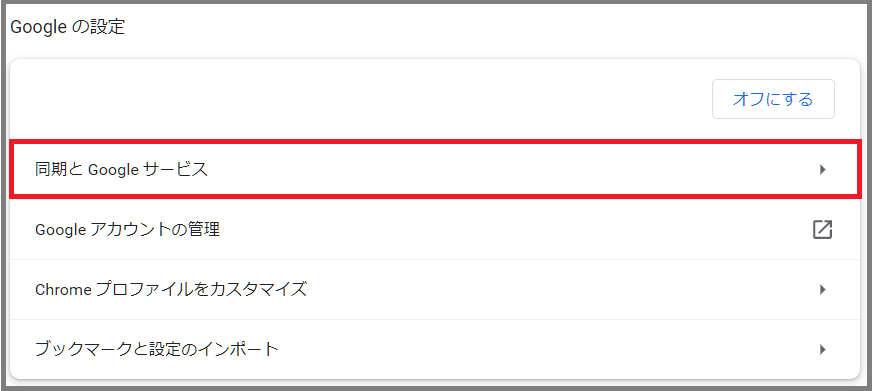
「同期する内容の管理」をクリックします。
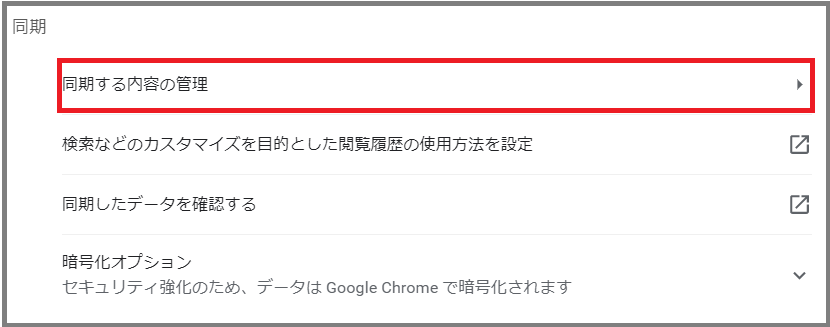
同期設定は2通りあります。
同期する項目を選択する方法
「同期をカスタマイズする」にチェックを入れ、ブックマークをONにします。
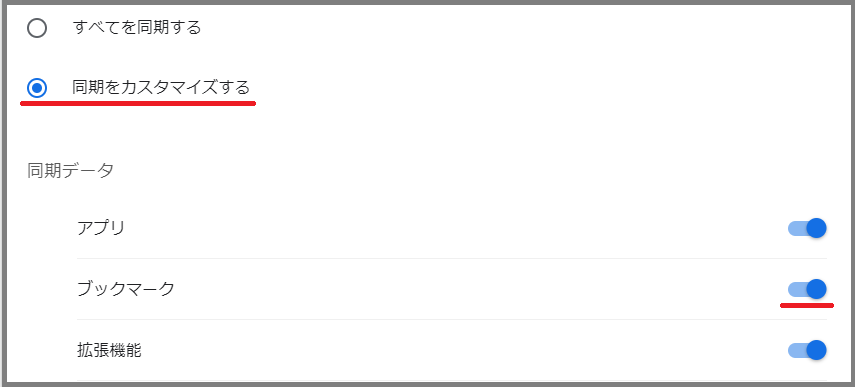
すべての項目を同期する方法
「すべてを同期する」にチェックを入れます。
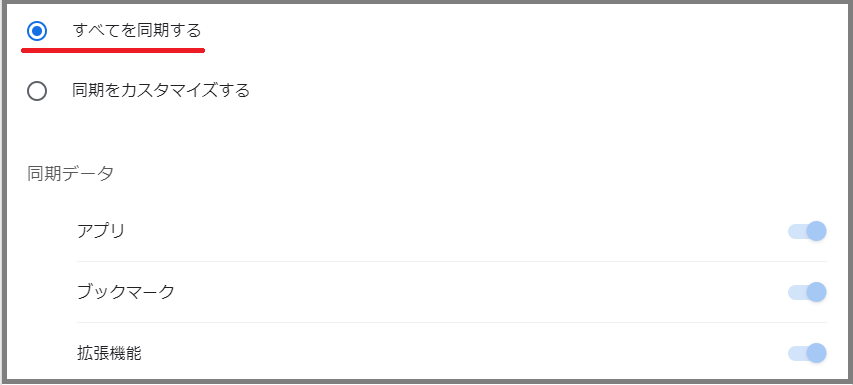
移行先端末で同Googleアカウントにログインし、ブックマークの同期設定をONにする
移行元端末で「××××@gmail.com」というアカウントを使用していたのなら、移行先端末のChromeにも同アカウントでログインします。
そして、上記と同様に、ブックマークの同期がONになっていることを確認します。
Chromeを再起動すると、ブックマークが同期されています。
ブックマーク引き継ぎ時の注意点

ブックマークを引き継ぐ時には、注意点があるんだ。
ブックマークの引継ぎは簡単にできる分、気を付けなければならない注意点があります。
それぞれの引継ぎ方法別に見ていきます。
ブックマークのエクスポート・インポート機能を活用する時の注意点
この方法では、ブックマークデータを一度は外部に出力するということになるため、データ紛失の恐れが出てきます。
特に、会社などで重要なサーバへのアクセスURLを設定している場合は、データが漏れると不正アクセスされる可能性が出てきます。
アクセス管理をしていたり、IDやPassが必要になってくるとは思いますが、リスクが増えることになりますので、出力したブックマークデータの取り扱いには注意しましょう。
そのため、セキュリティを高めておく必要があるため、クラウド等へアップロードして共有する方法はお勧めできません。
Googleアカウントを使用してブックマークを同期する時の注意点
特に、Googleアカウントを使用したブックマークの同期時には注意が必要です。
Googleアカウントには、様々な情報が紐づけられているため、個人で複数台のパソコンを使用する際には便利で重宝できる機能になります。
しかし、その中には、サイトのログイン情報等が保存されていることがあります。
特に、他人とGoogleアカウントを共有する際は、共有してはいけない情報まで共有してしまうことがあるため、共有する前にチェックしておきましょう。
まとめ
「ブックマーク機能の内容と引継ぎ方法」について書いてきました。

画像付きで詳しく説明してきたけど、どうだったかな?

簡単だったね。
僕はGoogleアカウントを活用したほうが簡単そうだったから、そっちの方法でやってみるね。
でも、注意点はきちんと守るよ。
ITはどんどん進化していて、より便利になっていくね。

そうだね。
うまくいかなかったら、一緒にやろうね。
ブックマークの引継ぎが必要な時は上の方法を試してみよう。
ブックマークの引継ぎが必要な場面はいずれやってきます。
手動で登録しなおすこともできますが、ブックマークが多ければ多いほど時間がかかりますので、上で紹介したようにシステマチックで時間短縮できる方法で引継ぎを行いましょう。
Googleアカウントを使用した引継ぎについてですが、セキュリティ上同期データは限定したほうが良いです。
※2段階認証は必ず設定するようにしましょう。
この記事が皆さんの役に立てれば、幸いです。



コメント